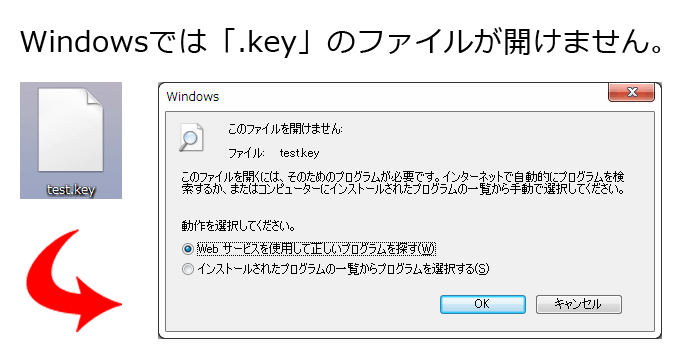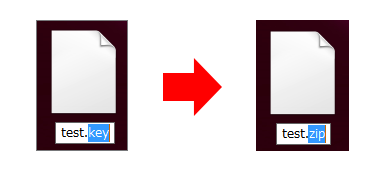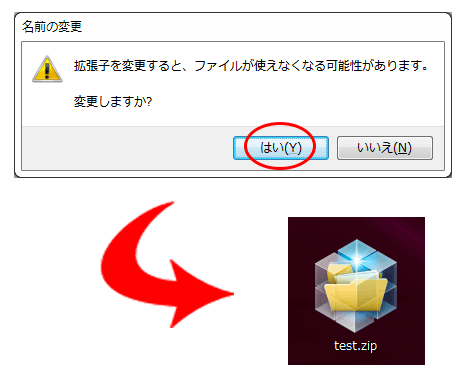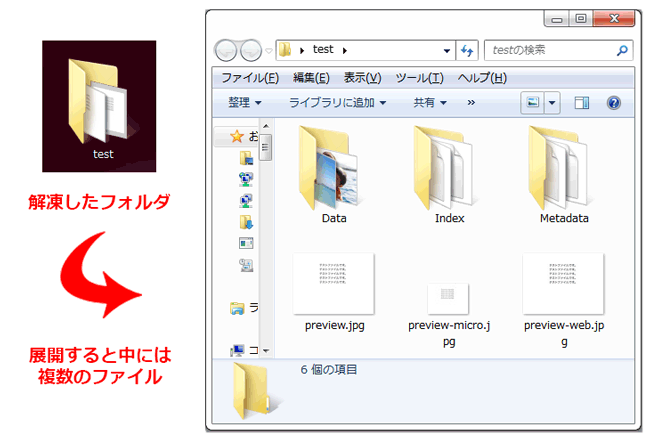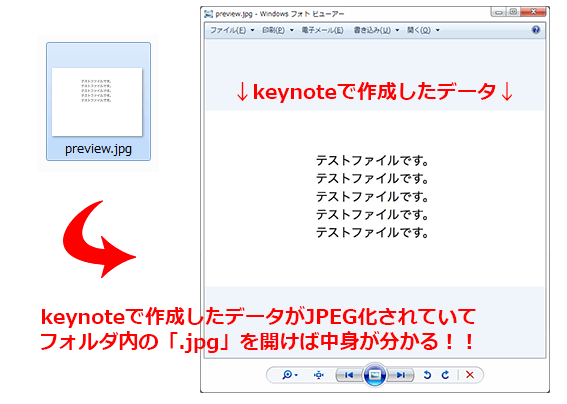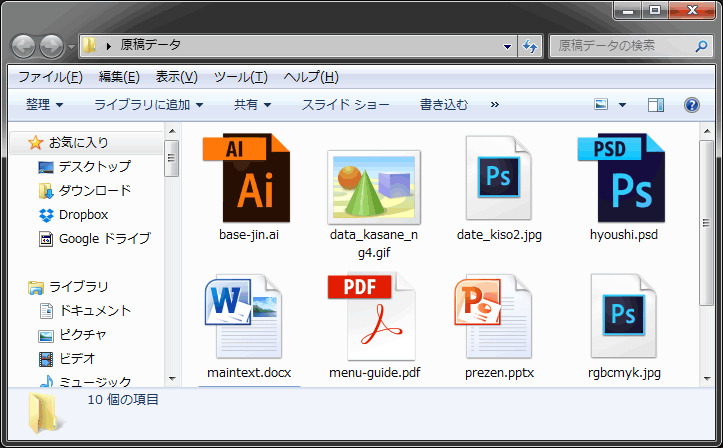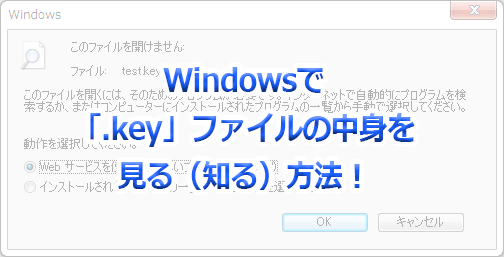「データを共有したい時にWindowsで見ることが出来ない」
「入稿データとして印刷会社が対応してくれない」
Macユーザーの中には、このような理由でkeynoteを余り使わない方がいるようです。
また、拡張子が「.key」のファイルを受け取り、中身が確認できないと実際に困った経験を持つWindowsユーザーも意外と多いと思います。
そこで今回は、keynoteで作成したデータを、Windowsや他のユーザが共有・確認できる3つの方法+裏ワザ!を紹介します。
1.keynoteからPDF形式で書き出す方法
keynoteで作ったデータを、Windowsのユーザーや環境下でも確認できるようにしたい場合は、PDFに書き出すのが最もベターな方法だと思います。
PDFは、どんな環境でも同じ体裁で閲覧が可能なフォーマットですので、特に、レイアウト・デザインも忠実に作成時の状態で確認するには、ベストといえます。
しかも、PDFなら殆どの印刷会社が、入稿データとして対応してくれる筈です。
keynote→PDFの書き出し手順
〔手順1〕keynoteで開いたまま、[ファイル]→[書き出し]→[PDF]の順にクリック
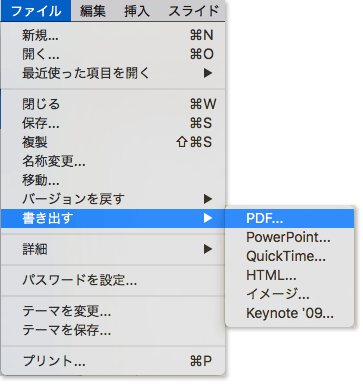
〔手順2〕イメージの品質を[最高]にして[次へ]の順にクリック
![keynoteからPDF② [品質]を[最高]に変えて[次へ]をクリック](https://nishioka2.com/wp-content/uploads/2017/01/keynote-pdf-02.png)
※ページものなど、スライドが複数ある場合は、[ビルドの各段階をプリント]にチェック
![keynoteからPDF③-1 スライドが複数の場合は [ビルドの各段階をプリント] にチェック](https://nishioka2.com/wp-content/uploads/2017/01/keynote-pdf-03.png)
〔手順3〕任意のファイル名を付けたら[書き出す]クリックでOK
![ファイル名を付けて[書き出す]でOK ファイル名を付けて[書き出す]でOK](https://nishioka2.com/wp-content/uploads/2017/01/keynote-pdf-04.png)
たったのこれだけです!
PDFが生成されたら、開いてレイアウトに問題がないか確認しましょう。
あとはメール添付やアップロード、メディア保存などで受け渡しすれば、どこでも見ることができます。
※もしも、PDFで文字が消えてしまうような場合は、次の方法をお試しください。
keynote→PDFで文字が消える解決策
1.消えてしまうテキストを選択した状態で、スタイルの不透明度を100%に変更
2.設定を変更したら、あらためてPDFの書き出す
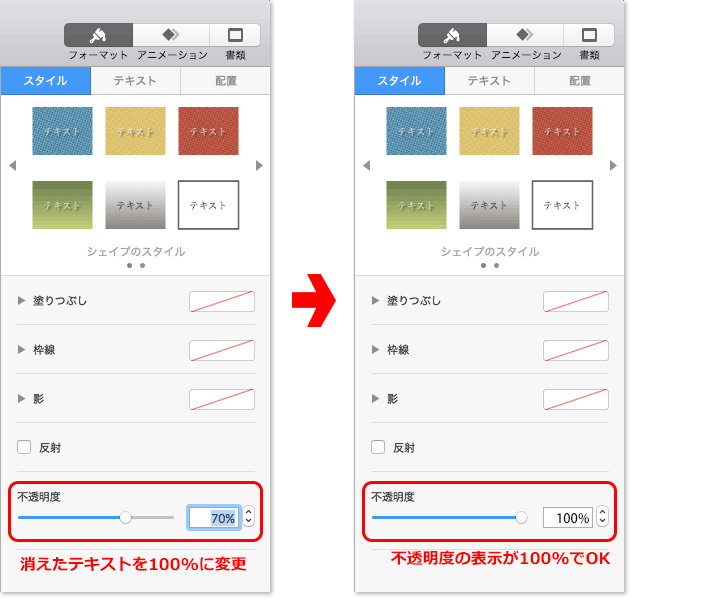
※それでもダメなら、消えてしまうテキストと周りのオブジェクトをグループ化し、
そのうえで改めてPDFに書き出す方法も試してみましょう。
2.keynoteからPowerpoint形式で書き出す方法
Powerpoint 形式で書き出すと、ソフトが入っているPCなら見るだけでなく、テキストや画像の配置など内容が編集できるのが、最大のメリットです。
ただし、PDFとは違い、視覚的なレイアウトは完全には維持されませんので、環境によってフォントや字間などレイアウト崩れが生じる事を踏まえた上で、目的に応じて使い分けるのが良いと思います。
手順は基本的にPDFに同じで、フォーマットでPowerpointを選ぶだけでOKです。
Powerpoint形式への書き出し手順
〔手順1〕keynoteで[ファイル]→[書き出し]→[powerpoint]の順にクリック
〔手順2〕必要に応じてパスワード設定の有無をチェックし、[次へ]をクリック
〔手順3〕ファイル名と保存場所を指定したら[書き出す]をクリック
これだけで、指定した場所にpowerpoint形式(「.pptx」のファイル)が生成されます。
あとはメール添付やアップロード、メディア保存などで受け渡しすれば、Powerpointが搭載されているPCであれば、Windowsで開くことも出来ます。
3.keynoteから画像形式で書き出す方法
PDFより画像を選ぶメリットは少ないのですが、しいて言えば、ファイルサイズ(容量)が大きくてPDFだとメール添付が出来なかったり、スマホなど端末・デバイスの事情でPDFが見れない場合などに有効かも知れません。
イメージ(画像形式)への書き出し手順
〔手順1〕keynoteで[ファイル]→[書き出し]→[イメージ]の順にクリック
〔手順1〕PDFやPowerpointの時と同じく[書き出し]をクリックでOKです
4.裏ワザ!Windowsで「.key」の中身を見る方法
上記1~3で紹介したのは、あくまでも作成者(送信側)自身が行う方法です。
そのため、Windows環境で「.key」形式のファイルを受け取った場合、これらの方法は使えません。(※拡張子のみ「.pdf」や「.pptx」に変更しても開けません)
こんな時、最も良いのは上記1~3の方法で書き出したデータを改めて送り直してもらう事ですが、様々な事情でそれが叶わないシチュエーションもあると思います。
「受け取ったデータが「.key」形式でWindowsで開けない…」
「データ形式を変更して送り直してもらう事が出来ない」
「急いでいて再送信を待つ時間がない」
そんな時に使える裏ワザが、こちらです。
Windowsで「.key」の中身を画像化する!
画質などはともかく、取り急ぎどんな内容かだけでも把握したいといった場合は、次の手順を行うと、「.key」の中身を画像として見る事ができます。
〔手順1〕対象ファイルを右クリックし[名前の変更]で拡張子を「zip」に変える
〔手順2〕警告が出ますが無視して「はい」をクリックするとzipファイルが出来る
〔手順3〕zipファイルを右クリックなどから解凍して、フォルダを開く
〔手順4〕フォルダ内にある「.jpg」ファイルを開く
以上の手順で、Windowsでは開けない「.key」ファイルでも中身を知ることが出来ます。
※画像されてしまうので画質は落ちるし、テキストをコピーしたりは出来ません。
あくまでも緊急措置のような方法ですが、覚えておくと便利です。
5.まとめ
さて、keynoteで作成したデータを、Windowsや他のユーザと共有・確認が出来るようにする3つの方法(+裏ワザ)をここまで紹介してきましたが、如何でしたでしょうか?
- 社内やグループ内で共有・閲覧したいデータであれば、PDFに書き出すがベスト。
- データ内の情報を編集できるようにしたいなら、Powerpointに書き出す。
- 画質や体裁を問わず単純に中身が分かるだけで良いなら、イメージに書き出すもあり。
- Windowsで「.key」ファイルの中身を知るには、拡張子をzipにしてから解凍。
これまで、keynoteを使っていなかったユーザーはもとより、もしかすると「互換性の問題がないのなら、もっと使いたいと思っていた」といったMacユーザーもいるかと思います。
keynote は、プレゼン資料をはじめ、ポスターのような大きなサイズのデータや、冊子のようにページもののデータ作成にも使える、とても優秀なソフトです。
keynoteをより有効活用するにあたり、本記事が少しでも参考になれば幸いです。

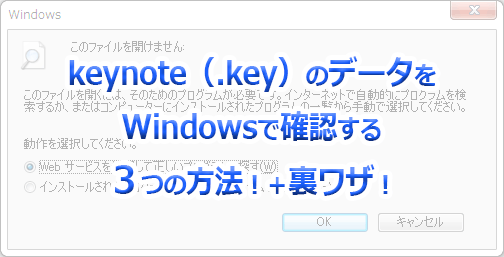
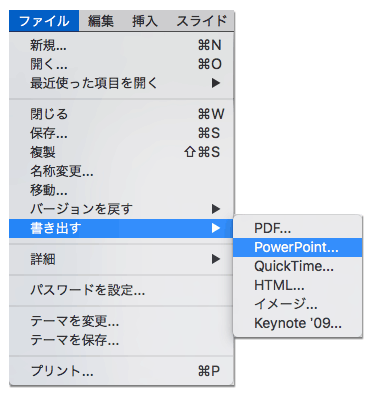
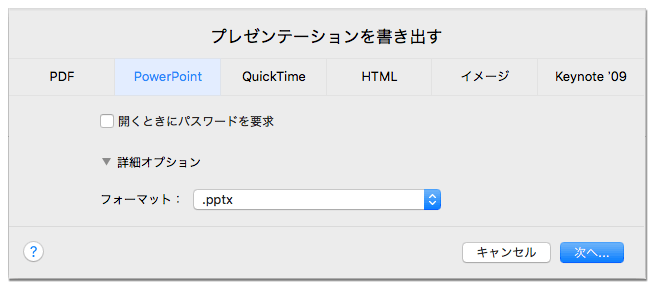
![keynote→Powerpoint書き出し手順③ 任意のファイル名を付けて[書き出す]をクリック](https://nishioka2.com/wp-content/uploads/2017/01/key-powerpoint3.png)
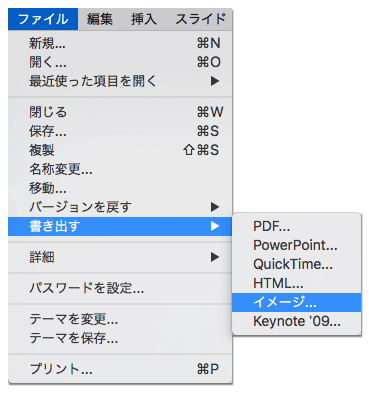
![keynote→イメージ書き出し手順① PDFやPowerpointと同じように[書き出す]でOKです](https://nishioka2.com/wp-content/uploads/2017/01/key-img2-4.png)