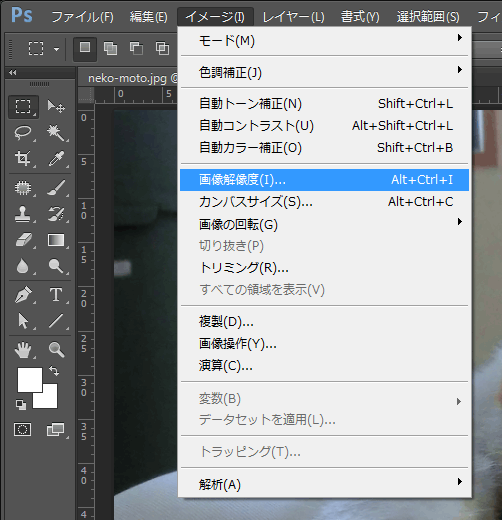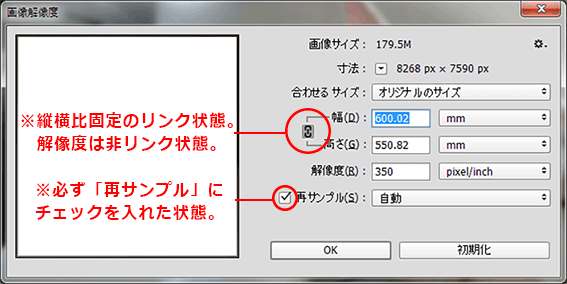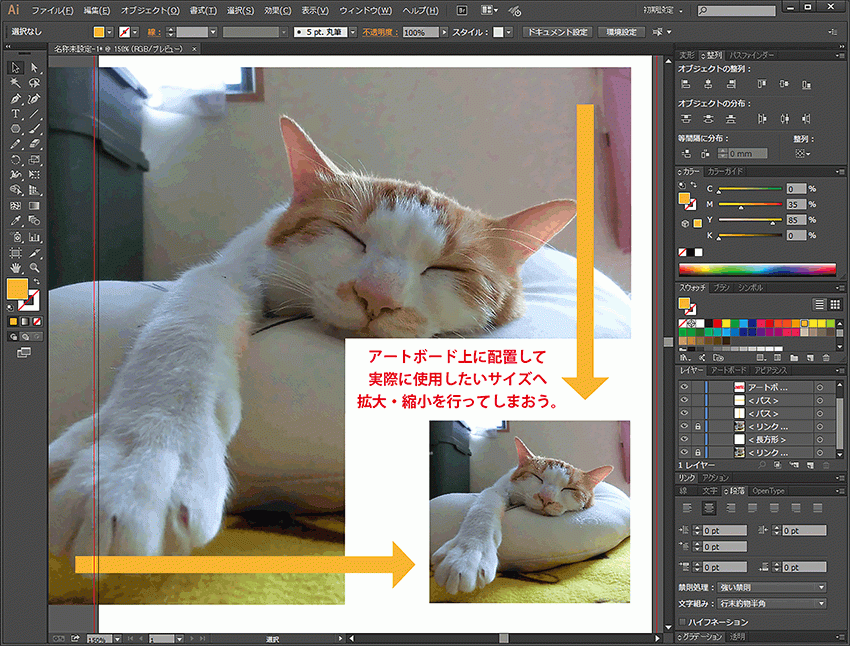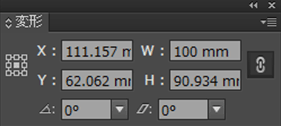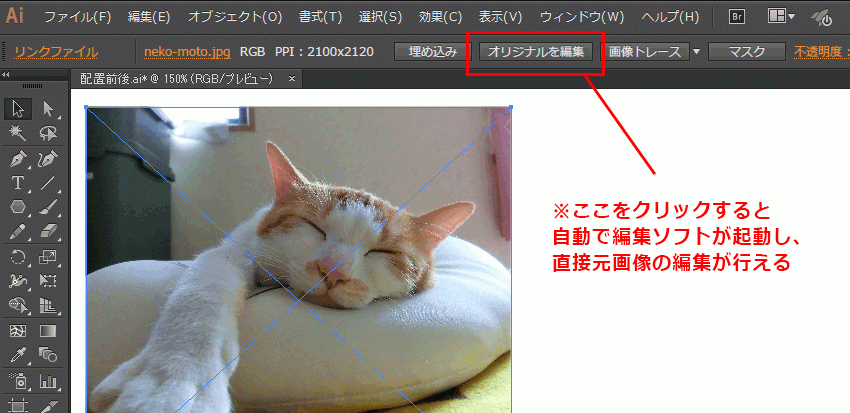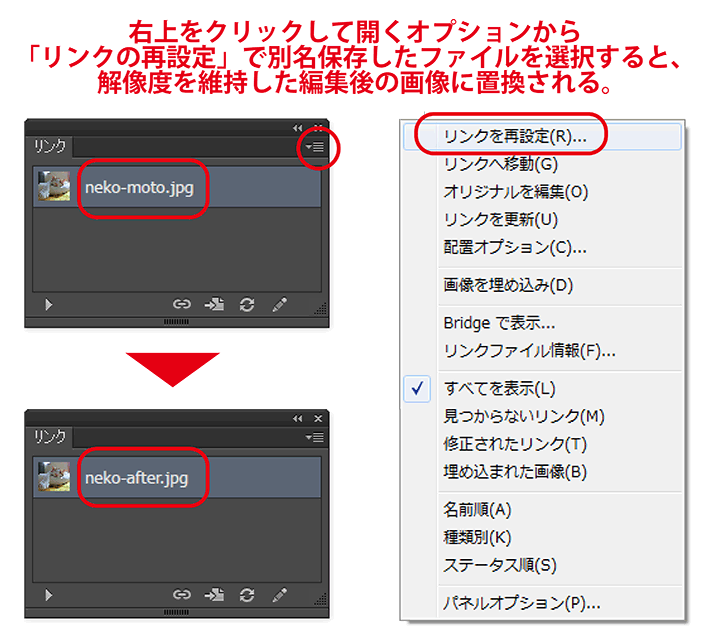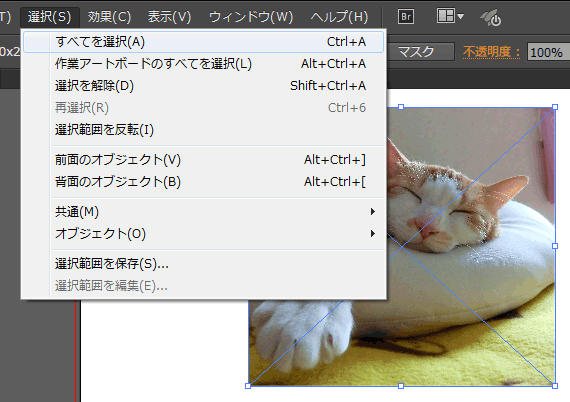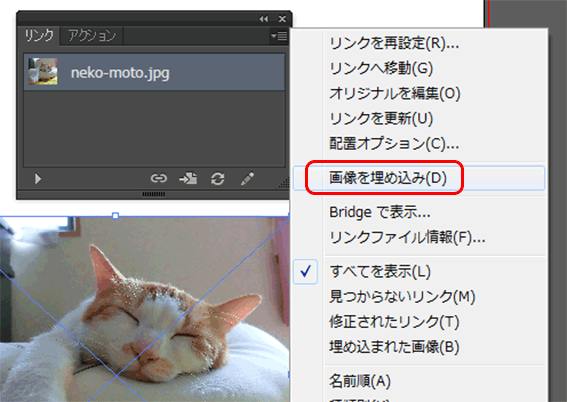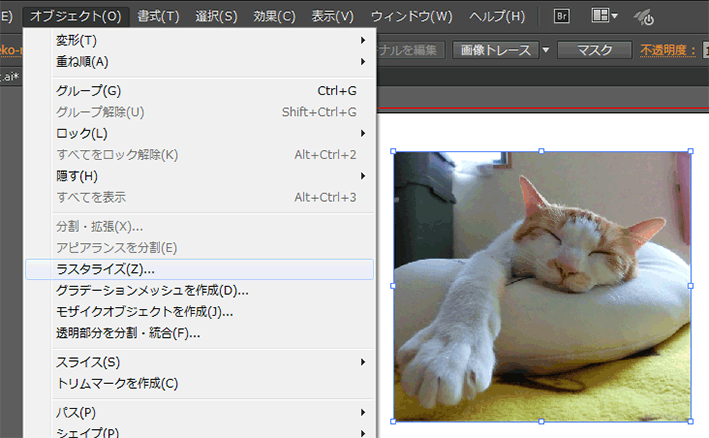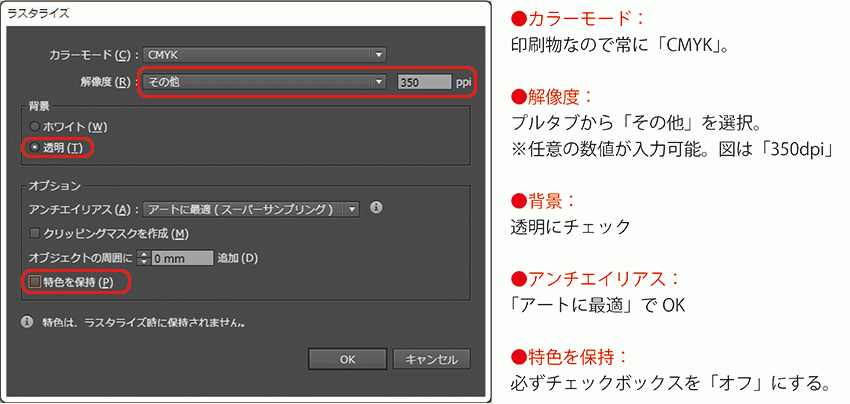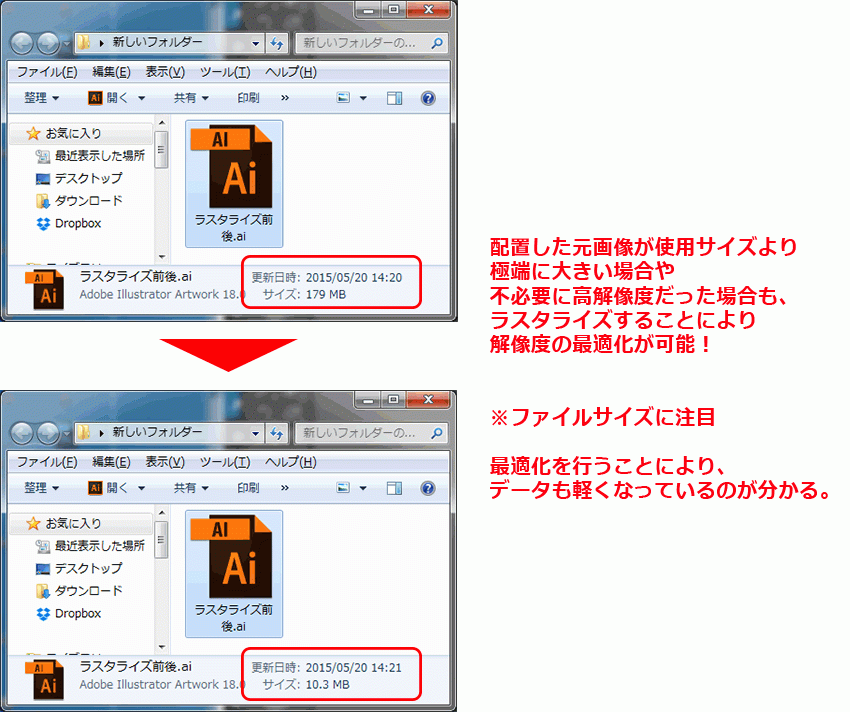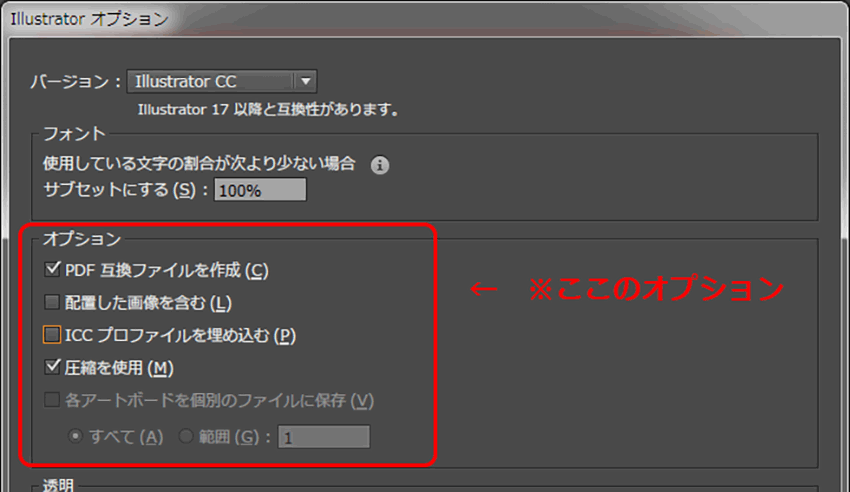Illustratorでデータを作成した時、配置画像の解像度やサイズ変更によって、極端にファイルが重くなってしまったり、画質が劣化してしまう事があります。
それらの殆どは、データ内に配置した画像の解像度が原因です。
そこで今回は、解像度を維持したままサイズ変更を行う方法、Illustrator上で解像度の最適化を行う方法などを紹介します。
1.解像度を維持したままサイズ変更する方法
元画像のサイズと配置して使用したいサイズが異なることはよくあります。
そのために画像サイズを変更する時は、ドキュメント上の画像オブジェクトを拡大縮小するのではなく、出来るだけ元画像を使用サイズに編集してから配置するようにしましょう。
元画像は Photoshop などのフォトレタッチ・画像加工ソフトを使って編集するのがお勧めですが、毎回、わざわざ編集ソフトを起動してから個別の対象ファイルを探す、開く、編集する、保存する、イラレに戻って配置する…では手間もかかります。
そこで今回は、Photoshopで元画像を編集する方法と併せて、Illustratorのドキュメント上に配置してから直接編集画面にすすむ手順を紹介します。
1-1.Photoshopで解像度を維持したまま元画像のサイズを変更する
手順①:元画像をPhotoshopで開き、「イメージ」から「画像解像度」でダイアログを開きます。
手順②:必ず「再サンプル」にチェックを入れ、「幅・高さ」がリンク状態(比率が固定)である事を確認します。
手順③:Illustrator上で使用したいサイズを直接入力します。
※「再サンプル」のチェックが外れていると「幅・高さ」と共に「解像度」もリンク状態(比率が固定)になり、入力したサイズに応じて解像度も変化してしまうので注意!
手順④:元画像の解像度が下がっていない事を確認したら、「OK」を押して保存すれば完了です。
これで、サイズ変更後の画像解像度を適正値に保つことができ、思わぬ画質の劣化なども防ぐ事が出来ます。
※元々の解像度が低い場合は、手入力で高解像度にしても見た目の画質が極端に向上することはありません。
※元画像を他で使用する予定がある場合、サイズ等を編集した画像を「別名で保存」すると良いでしょう。
1-2.Illustratorで使用したいサイズ・位置に配置してから編集を開く
以下の手順で、Illustratorで使用したい箇所・サイズに配置してから編集作業にうつる事が出来ます。
手順①:Illutratorのドキュメント上に元画像を配置した後、使用したいサイズにして配置します。
手順②:「変形」パネルから使用サイズ(WとHの数字)を確認します。
手順③:ツールバー(個人設定で表示場所は異なる)にある「オリジナルを編集」をクリックします。
※リンクパネル内のオプションから「オリジナルの編集」でも同様です。
これで、編集用ソフトから対象ファイルを選択したりしなくても、直接ファイルを開いた状態でソフトが自動的に起動します。あとは1-1の手順で編集すればOK。
※ただし、編集した画像を別名で保存する場合、リンク画像のファイル名が変わる=リンクの再設定を行う必要があります。
また一度でも「解像度を維持した縮小」の後で保存したデータは、その後に拡大しても最初の解像度には上がらないので注意が必要です。
2.解像度を最適化する方法
以下の方法で、データ内で使用する画像の解像度を最適化する事ができます。
特に、既に多数のファイルで配置が完了してしまっており、一つずつ元画像を編集するのが大変な場合や、何らかの都合で編集ソフトで元画像を変更するのが難しい場合などに有効です。
また、ファイルが異常に重い場合には、この処理によってデータを軽く出来る場合があります。
2-1.Illustratorのドキュメント上で解像度を最適化する方法
手順①:「選択」メニューから「すべてを選択」で画像オブジェクトを選択状態にします。
(※全て選択するのは「抜け漏れ」を防ぐため。1つしか無ければそれのみ選んでもOK!)
(※ショートカットキー/Win:「Ctrl+A」、Mac OS:「コマンド+A」が便利です)
手順②:「リンク」パネルの右上にあるオプションから「画像を埋め込み」を実行する。
手順③:「オブジェクト」メニューから「ラスタライズ」をクリックします。
手順④:ダイアログが開くので、入力します。
元画像のサイズを編集せずにドキュメント上だけで拡大・縮小していたり、画像を使用して作成したファイルがかなり重い場合など、このラスタライズによってファイルをかなり軽くすることが出来たりするので覚えておきましょう。
※ただし、一度「画像を埋め込み」すると、リンクではなくなるので元画像を編集しても反映されなくなります。
3.まとめ
・Illustrator上で画像を配置する際は、原寸サイズで350dpiの画像を使用しましょう。
・ドキュメント上でオブジェクトを拡大・縮小すると解像度が変化してしまうので、元画像を使用サイズに編集して配置しましょう。
・元画像が極端に大きかったり不必要に高解像度な場合はファイルが重くなるので、画像を埋め込んだ後にラスタライズで最適化しましょう。
なお、画像の埋め込みに関しては、印刷会社によってはデータ入稿時に必ず行う作業なので、リンク配置と埋め込み配置の違いについても併せて理解しておくことをオススメします。
※Illustratorで画像の埋め込み配置とリンク配置の違い、使い分けの方法などはこちらでも詳しく紹介しています。
https://nishioka2.com/illustrator-umekomi
※データ入稿時に役立つその他の情報を知りたい方は、こちらで詳しく紹介しています。