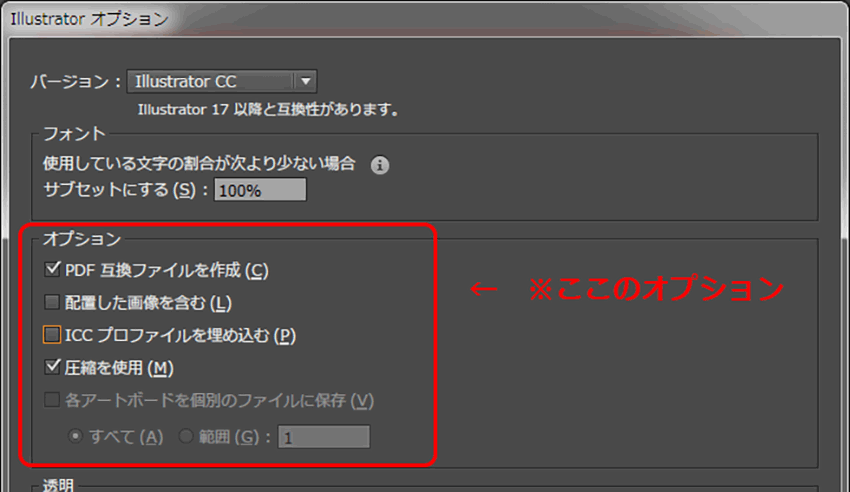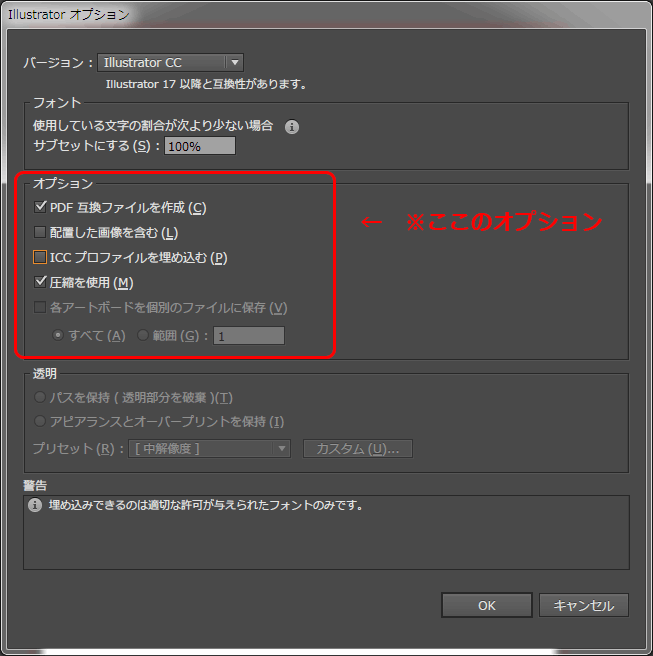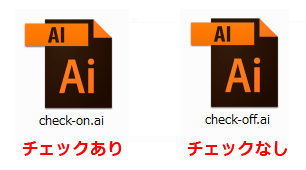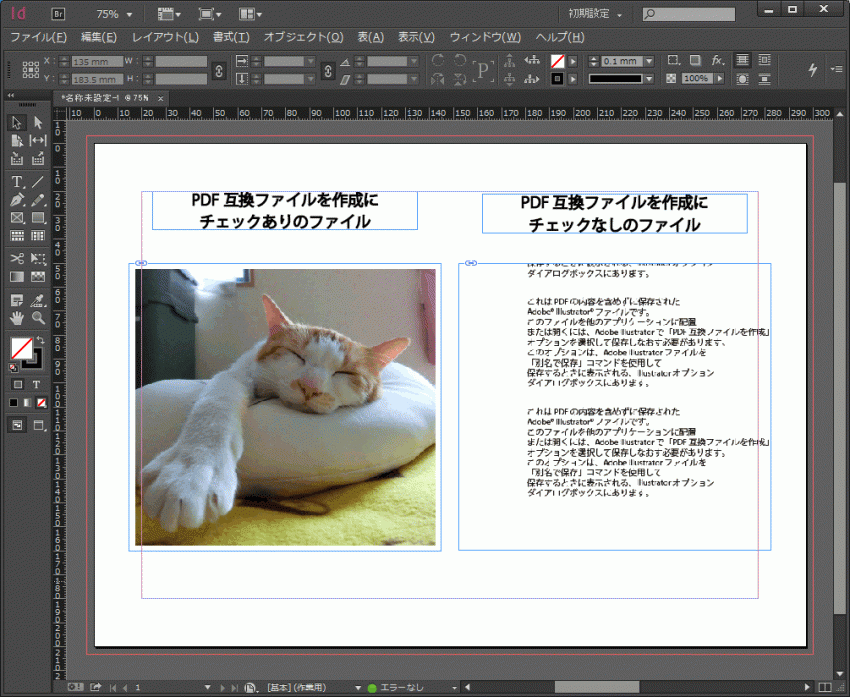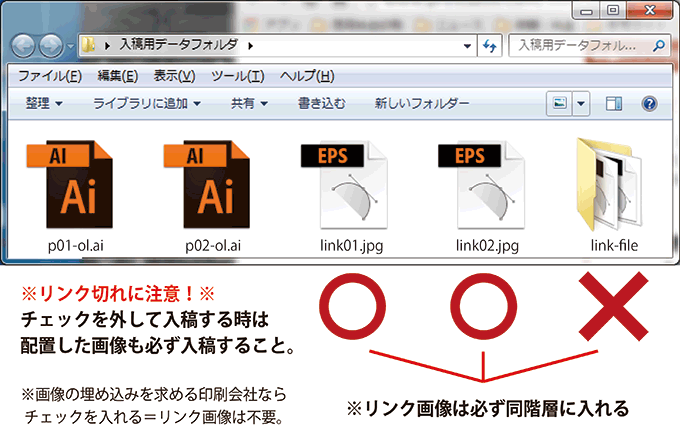Illustratorで作成したデータを印刷会社に入稿する時、「保存時のオプション」ってどうすれば良いかご存知ですか?
データを保存する時に開く「Illustrator オプション」という窓の内容とその設定のことですが、「え、あまり気にしたことがないかも…(汗)」という方、意外と多いのではないでしょうか。
これのことですね。
実は、この設定次第でデータの柔軟性はかなり変わりますし、きちんと理解することで、入稿後、印刷会社にダメ出しされたり再入稿を求められるケースも激減できます。
そこで今回は、普段は何気なく行っている「保存時のオプション」について、
- aiファイルでデータ入稿する時は、どんな設定にしておくのが良いのか?
- なんでその設定にすると良いのか?
という、入稿データを保存する時の推奨設定について、簡単な理由とともに紹介します。
データ入稿時に推奨の保存オプションの設定
「Illustratorのネイティブファイル(aiファイル)で入稿する場合」を前提として、それぞれの項目を上から順に解説していきます。
1.PDF互換ファイルを作成:基本的にはチェックを入れる
ここは、基本的にチェックを入れて保存してください。
これが一番重要です。ここさえ理解して頂けたら、今回の目的の8割は達成です!
それでは、なぜチェックを入れるべきなのか?
この項目に関しては、きちんと理由も理解していた方が良いので、ちょっとだけ長くなります。
●PDF互換ファイルとは?作成するとは?
PDF互換ファイルというのは、「厳密にはPDFファイルじゃないけど、PDFのようにAcrobatなど他のソフトで見れるように互換性を持たせる為の情報」の事です。
チェックを入れると、リンク画像や使用フォントの情報が埋め込まれたり、PDF互換に必要な情報をaiファイルに持たせることが出来ます。
●チェックなしだと InDesign に配置できない
チェックを入れずに保存すると、印刷会社では、入稿データをInDesignに貼り付ける事が出来ません。
実際に、チェックありのファイルと、チェックなしのファイルを作成し、貼り付けてみます。
これをInDesignに貼り付けると、こうなります。
チェックなしで保存したaiファイルは、きちんと表示できていないことが分かります。
●なぜ InDesign に配置できるようにする必要があるのか?
データが複数のファイルに分かれた冊子物なら特にですが、印刷会社では、個別のaiファイルから直接印刷用データを作成するのではなく、一旦、InDesignなどのレイアウトソフトに全てを貼り付け、印刷に最適化したPDFやPS(ポストスクリプト)へ変換するのが一般的です。
そうすることで、全てのページのサイズや位置を簡単に揃えたり統一する事が出来る他、マスターページを使用してインデックスや管理票やオブジェクトの追加など、業務上の処理や調整を一括して行うことが出来るからです。
●チェックして入稿すると、事故の確率も下げられる
「チェックを入れるとデータが重くなるし煩わしい」
「今までチェックしなかったけど印刷会社に何も言われたことない」
もしかすると、こういった方も中にはいるかも知れませんが、その場合、印刷会社の方がわざわざ「一度ファイルを開き、チェックを入れて、保存しなおす」という作業を、手間と時間を掛けて代わりに行っているのかも知れません。
データというのは、異なる環境下で開いたり編集する機会が増えるほど、文字化けや体裁崩れなど、意図せぬトラブルが起きる確率も増えますし、チェックを入れておけばリンク情報なども埋め込まれるので、思わぬ事故の防止という意味でも効果があります。
また、印刷会社で作業する手間や時間が増え、作業効率が落ちれば、トラブルのリスクだけでなく納期にも影響するかも知れません。
他にも細々とした理由はありますが、出来るだけ、チェックを入れて入稿するようにしましょう。
※「ファイルは出来るだけ軽い方がいいのでチェックは不要」という印刷会社もあるかも知れませんので、一応、依頼先の印刷会社に確認してみると良いでしょう。
2.配置した画像を含む:基本的にはチェックを外す
ここは、基本的には外すでOKです。
ただし、入稿先の印刷会社によってはチェックを入れた方が良い場合もあります。
●リンク画像を入稿するなら、チェックは不要
画像を埋め込むとそれだけファイルは重くなるので、リンク画像も一緒に入稿する印刷会社なら、チェックは外してOKです。
ただし、リンク切れを防ぐ為にも、リンク画像は必ず入稿フォルダ内のaiデータと同階層に入れましょう。
なお、もしも画像は埋め込みにして入稿という印刷会社であれば、逆にチェックを入れると良いでしょう。
その場合、使用している画像は強制的に埋め込みになりますので、リンク画像ファイルを入稿する必要はありません。
3.ICCプロファイルを埋め込む:基本的にはチェックを外す
ここは、基本的には外すでOKです。
●印刷会社から指定がない限り、チェックは不要
不要とだけ覚えていれば、一般的にまず困る事はありません。
※チェックを入れると作成環境で使用しているカラープロファイルをファイルに埋め込むことが出来ますが、おそらく印刷会社の現場の人か、もしくは一部のプロのDTPオペレーターくらいしか基本的に使用しないと思います。
4.圧縮を使用:基本的にはチェックを入れる
ここは、基本的にチェックを入れてください。
●ファイルが圧縮されて容量が軽くなる
少しでもファイルが軽くなるように、ここはチェックを入れましょう。
そのままの意味なので、特に、難しい理由などはありません。
ただ、チェックを入れたからといって極端に軽くなるという訳ではありません。
画像をたくさん使用しているファイルなら、あまり使用しないファイルに比べて比較的に重いままですし、気休めと言ってはなんですが、チェックしたくない理由がない限り、入れた方が良いと思います。
まとめ
Illustratorでファイルを保存する時に出てくる「Illustratorオプション」の窓。
絶対にこうでなければならない!という訳ではありませんが、印刷会社の人に余計な手間や労力をかけさせたり、思わぬトラブルの原因を作らない為にも、きちんと意味を理解して選択できるようにしたいところです。
・PDF互換ファイルを作成:チェックを入れる
・配置した画像を埋め込む:チェックを外す
・ICCプロファイルを埋め込む:チェックを外す
・圧縮を使用:チェックを入れる
あくまでも、ネイティブデータ(Illustratorならai形式)のまま入稿する場合を前提とした、一般的な推奨設定ですので、印刷物の種類や、印刷会社によっては異なる場合もあるかも知れません。
どうすれば良いか迷うようなら、お願いする印刷会社の入稿ガイドを確認したり、直接問い合わせましょう。
※データ入稿時に役立つその他の情報を知りたい方は、こちらで詳しく紹介しています。