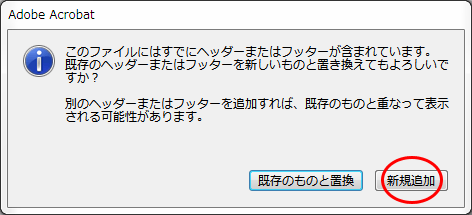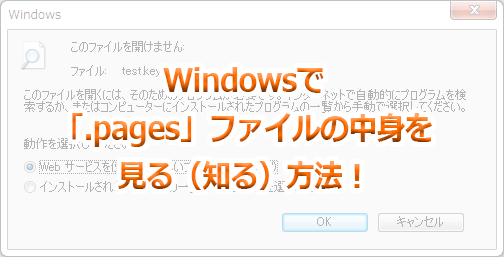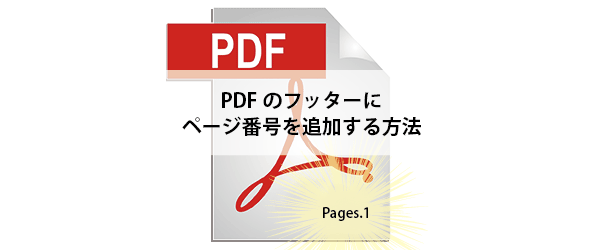Acrobat の「ヘッダーとフッターの追加」は、PDFに簡単にノンブル(ページ番号)を追加できる他、自由な文字列(テキスト)を挿入したり、表示するページ範囲を指定したり、別の内容を別の場所に重ねたりと、ヘッダーやフッターを自由にカスタマイズすることが出来ます。
今回は、PDFにノンブルなどを追加する方法の「応用編」として、ヘッダーやフッターのカスタマイズ方法を紹介します。
1.はじめに
本記事では「ヘッダーとフッターの追加」のダイアログボックス(下記画像)を開いた状態から進めていきます。
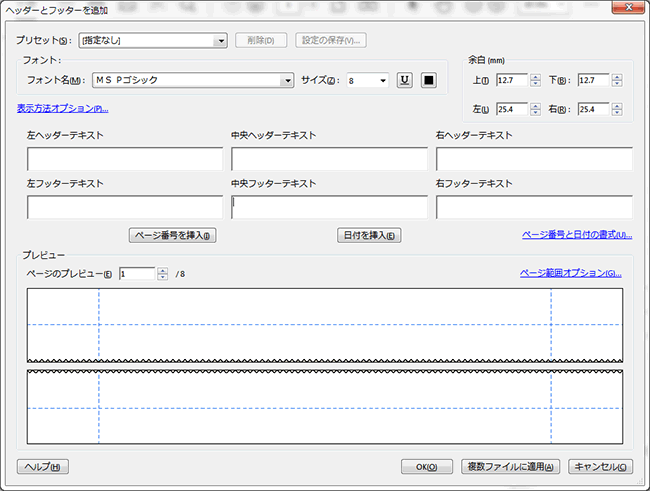
※Acrobatの使用が初めてで、ダイアログボックスの場所や基本操作が分からない方は、下記の記事を先にご参照ください。
https://nishioka2.com/acrobat-numbre
2.表示させる内容や書式を変更する方法
ヘッダーやフッターの表示内容は、フォントや余白を変更できるだけでなく、ノンブルや日付の書式を変更したり、任意の文字列を挿入することも出来ます。
1-1.[ページ番号と日付の書式]で書式変更する
[wp-svg-icons icon=”point-right” wrap=”i”] 解説
ダイアログ右側中程の「ページ番号と日付の書式」をクリックすると、あらかじめ用意された幾つかの書式から選択する事ができます。
※参考までに「ページ番号の書式」を「1/n」に変更するこうなります。
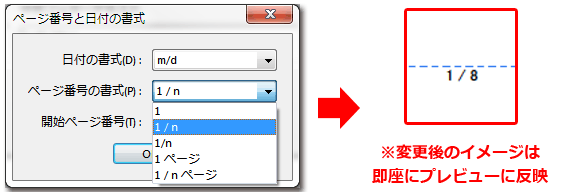
1-2.ヘッダー・フッターテキストに直接入力する
[wp-svg-icons icon=”point-right” wrap=”i”] 解説
中央にある6つの枠(ヘッダー・フッターの2段×各3列)から表示させたい場所をクリックした後、直接テキストを入力すれば任意の文字列を表示させることが出来ます。
※例えば左ヘッダーを選択してタイトルを入力するなどに便利です。
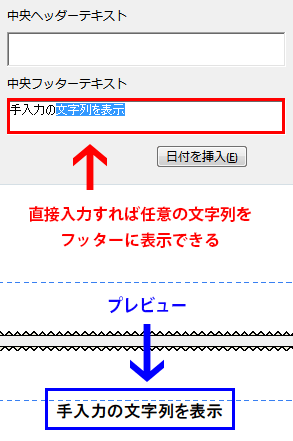
[活用術]ページ番号と組み合わせる
テキストの直接入力は「ページ番号を挿入」と同時に使用することも出来ます。
テキストを入力後に任意の位置にページ番号を挿入するか、またはページ番号が挿入された状態で前後に入力すれば、オリジナルの表示形式が可能です。
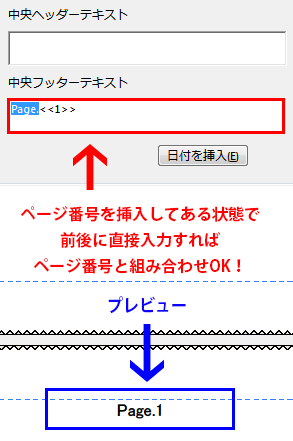
3.本文ページにのみノンブルを表示する方法
表紙から始まるPDFなどの場合、表紙や裏表紙は除外して、特定のページ範囲のみヘッダーやフッターの内容を表示させたい場合もあると思います。
表示させるページは、次の手順で開始ページと終了ページを指定する事が出来ます。
[ページ範囲オプション]を開いてページ指定
[wp-svg-icons icon=”point-right” wrap=”i”] 解説
・ダイアログ右側中程の「ページ範囲オプション」をクリックします。
・初期設定は「すべてのページ」なので「開始ページ」にチェックを入れます。
・ページ番号を表示する「開始するページ」「終了ページ」を指定します。
■ページ範囲オプションで開始ページ&終了ページを指定します
※参考例は全8ページのPDFで最初と最後の2ページずつ除外した画像です。
■ページ範囲の指定前:全ページに挿入されています
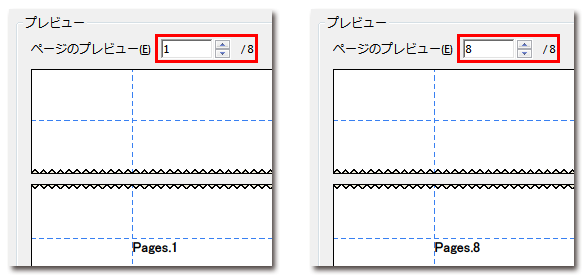
■ページ範囲の指定後:表紙のノンブルが消え、開始ページが変わりました
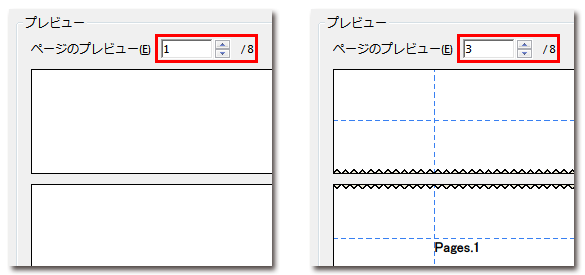
4.ノンブル開始ページの番号を変更する方法
ノンブルの開始ページの番号は、特に指定しなければ「1」からになります。
ただ、構成上、開始ページの番号を「1」以外にしたい場合が出てくると思います。
その場合は、次の手順で開始ページの番号を指定することが出来ます。
[ページ番号と日付の書式]で「開始ページ番号」を指定
[wp-svg-icons icon=”point-right” wrap=”i”] 解説
ダイアログ右側中程の「ページ番号と日付の書式」にある「開始ページ番号」で、表示させたい任意の番号を設定します。
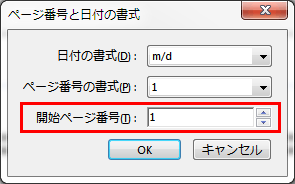
ページ範囲と開始ページ番号の使用例
例えば「開始ページは4pからで、番号は2からにしたい」場合の手順
Ⅰ.「ページ番号と日付の書式」にある「開始ページ番号」を「2」にする
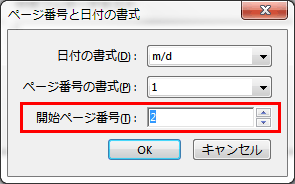
ⅱ.「ページ範囲オプション」で「開始ページ」に「4」を指定する
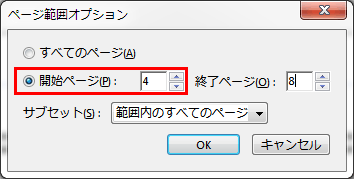
ⅲ.表示は「4p」から始まり、番号も「2」からになりました
5.左右のページでノンブルの表示位置を変える方法
ページ範囲オプションにある「サブセット」を活用すると、奇数ページは右下・偶数ページは左下といったように、左右のページでノンブルの表示位置を変えることも出来ます。
偶数ページと奇数ページで表示位置を変える手順
ここでは具体的に、以下のような条件でノンブルを追加したい場合の手順を紹介します。
[ 参考例の前提条件 ]
・表紙・白紙・本文1p~4p・白紙・裏表紙の全8pのPDFファイル
・開始ページ番号は「1」
・ノンブル表示の開始ページは本文の1ページ目
・奇数ページは右下に表示
・偶数ページは左下に表示
■手順1:[ページ番号と日付の書式]で[開始ページ番号]を1にする
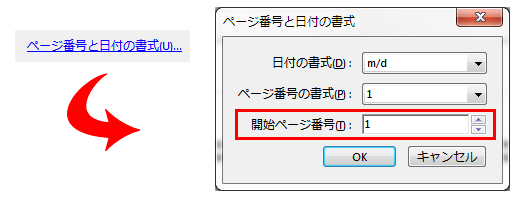
■手順2:[ページ範囲オプション]で開始「3」、終了「6」にする
(※本文ページのみに適用=表紙・裏表紙とその内側のページを除外)
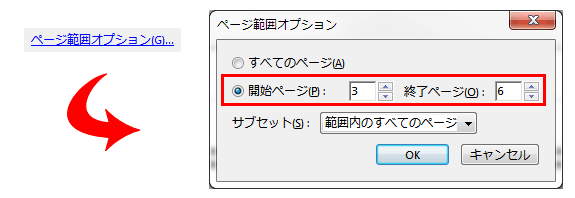
■手順3:[ページ範囲オプション]の[サブセット]を[奇数ページのみ]にする
■手順4:右フッターに[ページ番号を挿入]したら[OK]で一旦終了する
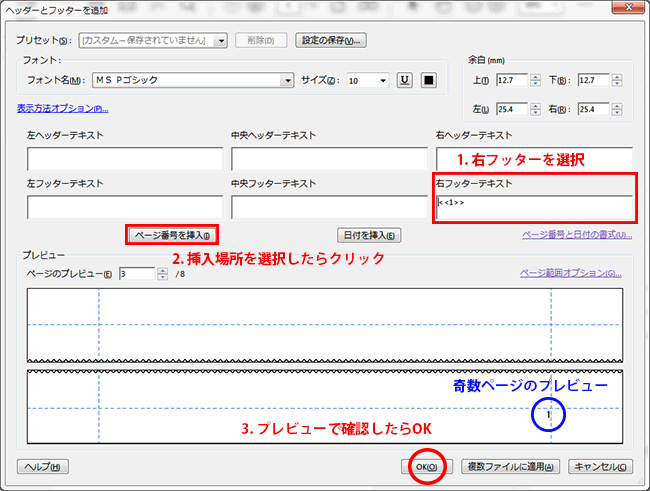
■手順5:改めて[ヘッダーとフッターの追加]から[追加]で[新規追加]を選ぶ
※[既存のものと置換]だと先の設定が消えてしまうので注意。
■手順6:先の手順1~2と同じように[開始ページ番号]と[ページ範囲]を設定する
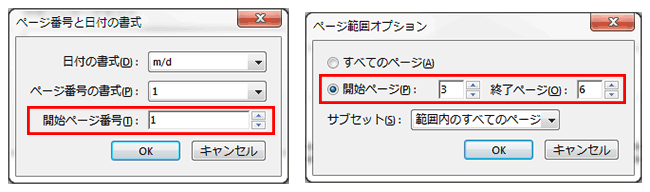
■手順7:[ページ範囲オプション]の[サブセット]を[偶数ページのみ]にする
![偶数ページ設定 [ページ範囲オプション]の「サブセット」を「偶数ページのみ」にする](https://nishioka2.com/wp-content/uploads/2017/01/mix02.png)
■手順8:今度は左フッターを選択して[ページ番号を挿入]して[OK]
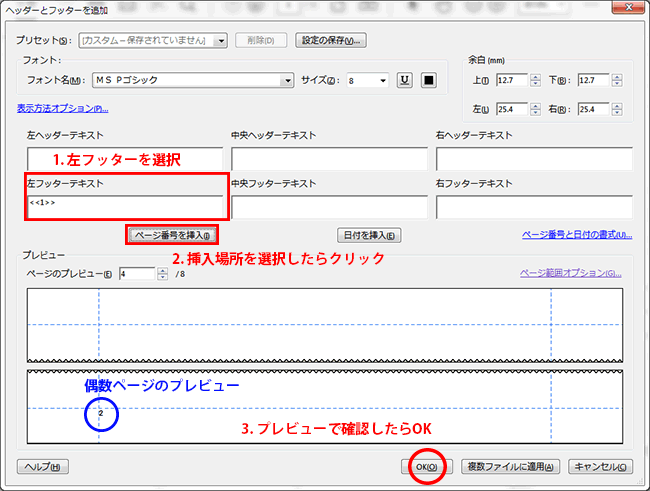
希望通りのノンブル追加が完成!
※慣れてしまえば、上記の手順も1分と掛からずに完了することが出来ます。
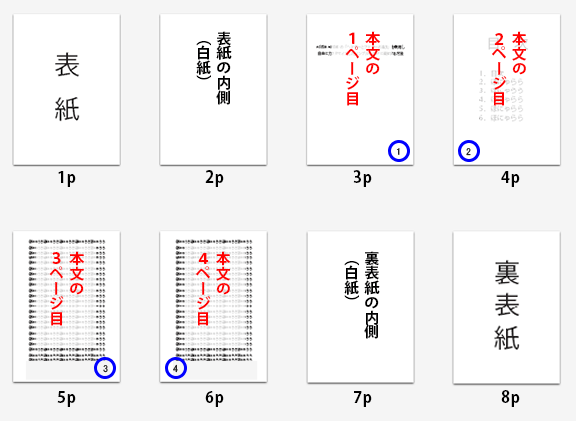
6.その他(まとめ)
ヘッダー・フッターをカスタマイズする便利な機能、いかがでしたか?
テキスト入力、ページ範囲、開始ページ番号、この3つを使えば自由度の高いカスタマイズが可能です。
また、左右のページでノンブルの位置を変える方法にもあったように、ヘッダーやフッターは[新規追加]から重ねることが出来ます。
複数の設定を重ね合わせ(組み合わせ)ることで、さらにカスタマイズの幅が広がり、PDFのクオリティもぐっと高めることが出来るようになります。
「ヘッダーとフッターの追加」のテスト問題!
さて、最後に「まとめ」として、ヘッダーとフッターの追加に関するテスト問題を出したいと思います!本記事の内容のみで分かる問題なので、是非、考えてみてください。
Q. 問題
下図のように、3つのヘッダーとフッターが表示されるPDFがあります。
3つの要素は、それぞれ青文字の文章にある条件で表示されます。
この条件を満たすには、ヘッダーとフッターの追加が何回必要でしょうか?
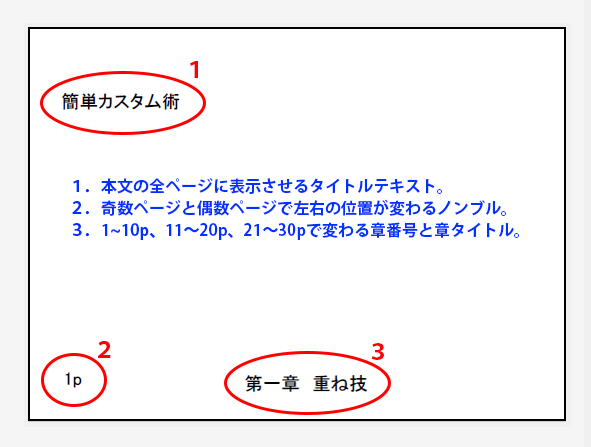
(問題の答えはこちら)
分かりましたでしょうか?
本記事の内容が、誰かのお役に立ちましたら幸いです。

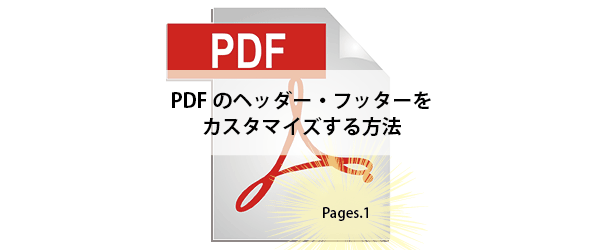
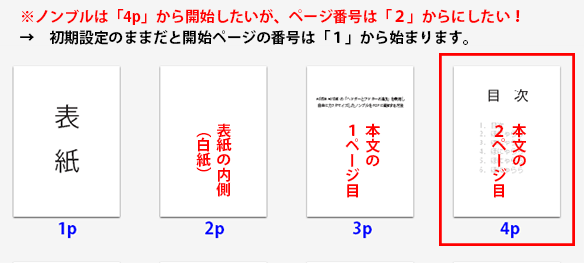
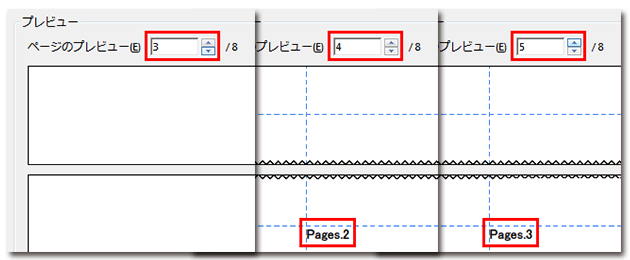
![奇数ページ設定 [ページ範囲オプション]の「サブセット」を「奇数ページのみ」にする](https://nishioka2.com/wp-content/uploads/2017/01/mix03.png)