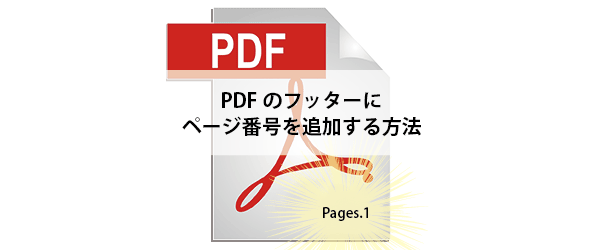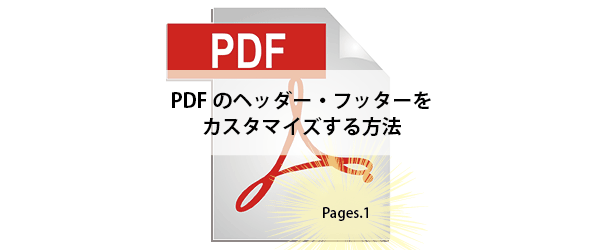Acrobatを使って、PDFのフッターにノンブル(ページ番号)を追加する方法を紹介します。
ヘッダーとフッターの追加の基本編として、とにかく最短で追加する方法、そしてページ番号の表示形式をカスタマイズする方法と効率よく行う順序、この2つに分けて紹介しています。
※本記事で紹介するのは、Adobe Acrobat (DC,Pro,X,XI)を使用した方法です。
Adobe Reader では出来ませんので、お間違えのないようにご注意ください。
3ステップで簡単!PDFにページ番号を追加する方法
Acrobat にある「ヘッダーとフッターの追加」を使った方法を紹介します。
ステップ1:PDFを準備し、ファイルを開く
ページを追加したいPDFファイルを開きます。
※手元のデータがWordやその他のソフトの形式の場合は、PDFに変換してください。
ステップ2:フッターを追加するダイアログBOXを表示する
ツールにある「ヘッダーとフッターの追加」を開きます。
ソフトのバージョン等、UIにより表示や場所は多少ことなる場合があります。
■ Acrobat DC の場合
[ツール]→[PDFの編集]→[ヘッダーとフッター]→[追加]
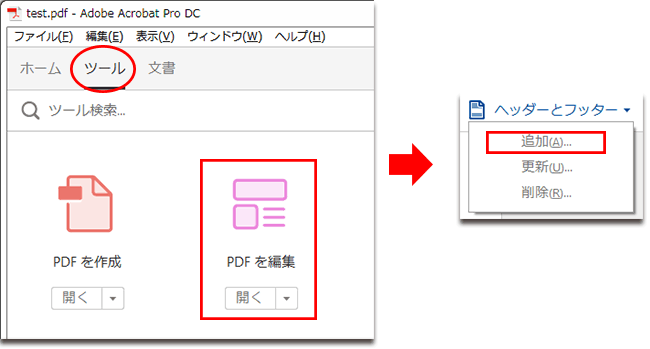
■ Acrobat X, Acrobat Xi の場合
[ツール]→[ページ]→[ヘッダーとフッター]→[ヘッダーとフッターの追加]
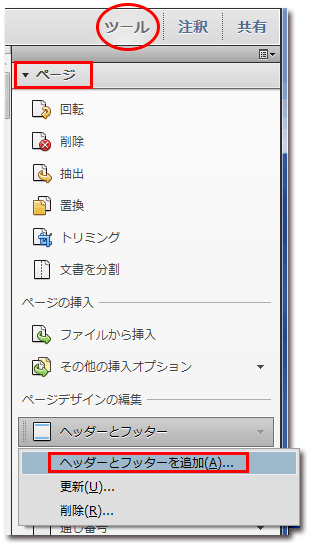
ステップ3:場所を指定し[ページ番号を挿入]→[OK]
ページ番号を表示させたい場所を中央の6つの枠から選んだら、
「ページ番号を挿入」→[OK]とクリックするだけで全ページに追加されます。
![追加場所を一度クリックして選択したら[ページ番号を挿入]をクリック。すぐ下にプレビューが表示されます](https://nishioka2.com/wp-content/uploads/2017/01/add_fast-2.png)
※挿入された <<1>> は変数なので、次ページ以降の数字は自動で割り振られます。
※「2」のすぐ下でプレビューのページを変えられるので決定前の確認もできます。
ヘッダー・フッターをカスタマイズする方法(基本編)
ページ番号のサイズや書体、位置や表示形式などをカスタマイズする方法を、
今回は基本編ということで「効率良く設定する順序」をメインに紹介します。
カスタマイズできる内容と効率の良い順序
不要な項目は飛ばして構いませんが、下記の順序で設定するとスムーズだと思います。
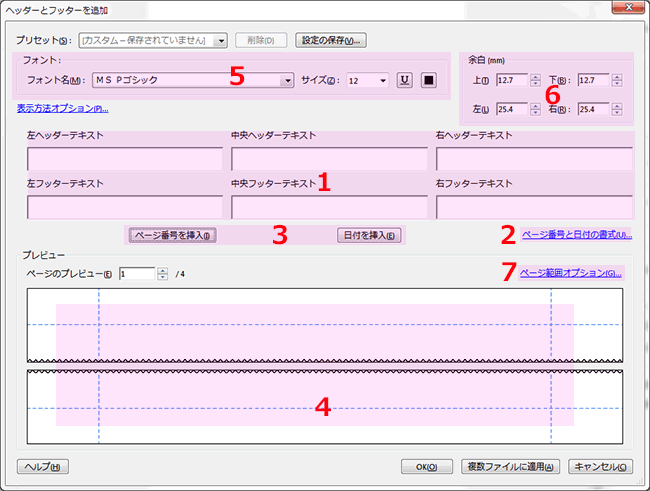
1.まずはページ番号(または日付)の追加場所を選ぼう
上にヘッダー・下にフッターの2段、そして左・中・右の3列、合計で6つの枠があるので、ページ番号や任意の文字など、追加したい場所をクリックします。

2.ページ番号や日付の表示形式を選ぼう
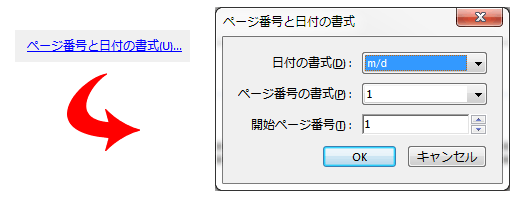
※例えばページ番号の書式を「1/n」にすると総ページ数も表示されます
(サンプルの「1/8」は使用したPDFが全8ページのため)
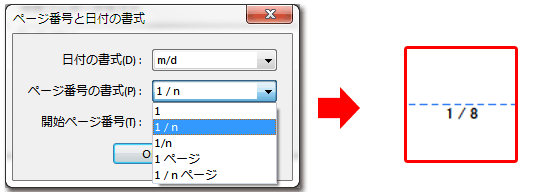
3.ページ番号または日付など追加したい内容を選択しよう
![]()
※任意の文字列を表示させたい場合はテキストエリアに直接入力します。
4.追加内容がすぐ下のプレビューに反映されるので確認しよう
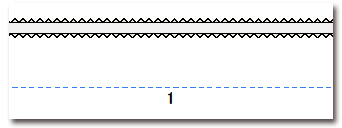
※プレビューさせるページはいつでも変更できます
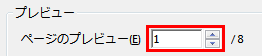
5.フォントの書体・サイズ・色などはここで変更しよう

6.余白量の数値で表示位置を調整しよう
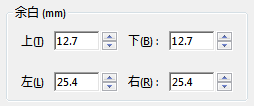
※余白調整は、プレビューを余白が少ないページに合わせて行うのがコツ。

7.最後に、ページ番号を反映させる範囲(ページ)を指定しよう
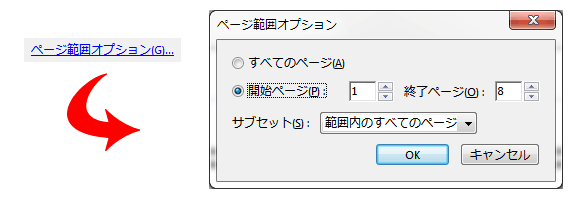
※ヘッダーとフッターの追加では、これらのカスタマイズを活用することで色々なことが出来ます。具体的な活用例を別の記事で紹介しますのでこちらもご覧ください。
まとめ
本記事では、Acrobatの「ヘッダーとフッターの追加」を用いて、単純にページ番号を追加する方法と、表示の仕方をカスタマイズする方法と順序を紹介しました。
もちろん、ノンブルはWordやその他のソフトなど、元データの作成時に最初から入れて置くことも出来ますが、ページ順などに変更が生じた時に修正が大変な場合もあります。
その点、Acrobatを用いた今回の方法なら、以下のようなケースでとても便利です。
- PDFで受け取ったデータにページ番号を追加したい
- 色々なデータを1つにまとめ、通し番号を追加したい
- ページ順を変更したい(変更が生じる可能性がある)
- ページの追加や削除を行いたい(生じてしまう可能性がある)
また、ヘッダーとフッターの追加にある機能を上手に活用すると、以下のようなことが出来るようになります。
といったように、いろいろなことが出来ます。
これらの具体的な活用例などについては、応用編として別の記事で紹介しております。
是非、併せて御覧ください。
PDFのヘッダー・フッターをカスタマイズする方法(応用編)