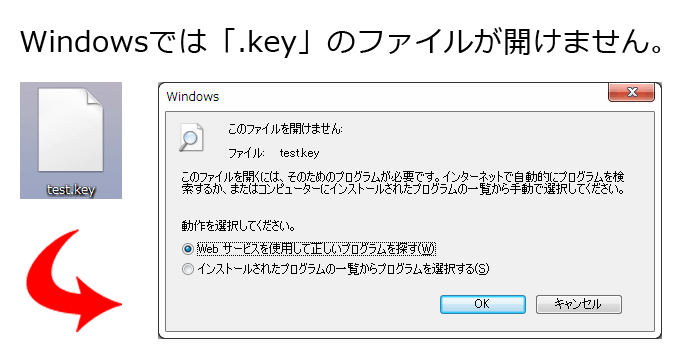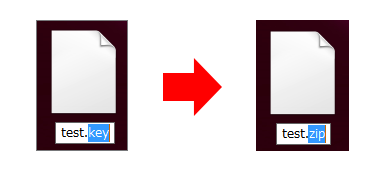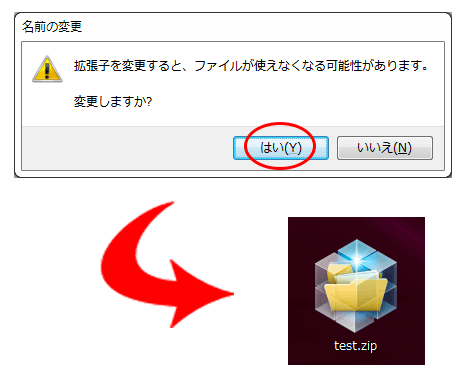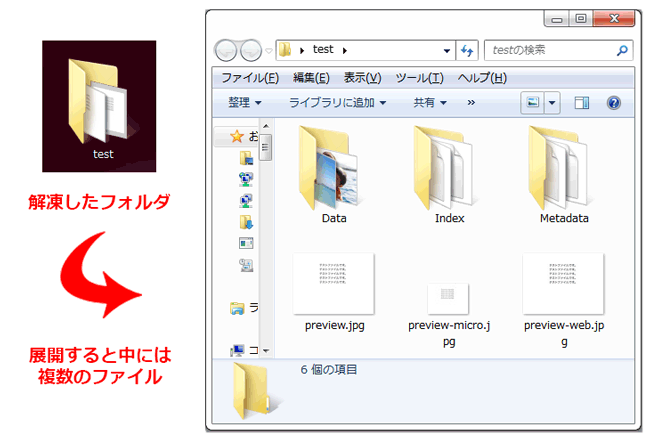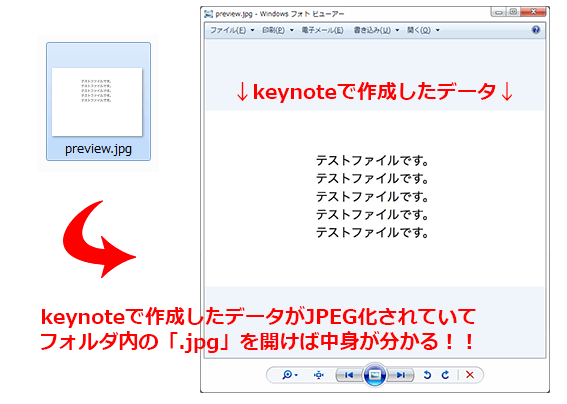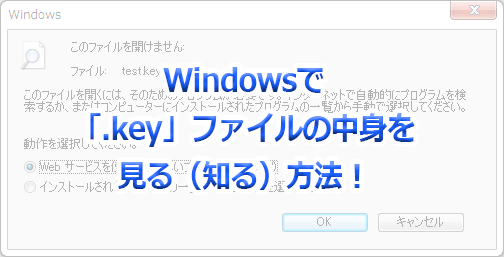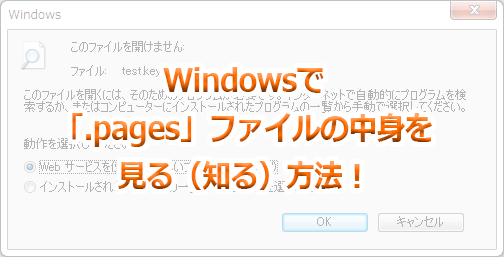「WindowsのPCでデータを見ることが出来ない」
「印刷会社がPagesのデータ入稿に対応してくれない」
Mac搭載ソフトのPagesは、使い勝手の良さにも関わらず、上記のような理由で余り使わないという方が結構いるようです。
またWindowsのユーザーから、受け取ったデータが「.pages」だと開けない、中身が確認できないと相談されることもあります。
そこで今回は、Pagesで作成したデータを、Windowsのユーザーや環境下でも共有・確認できるようにする3つの方法を紹介します。
1.PagesからPDF形式で書き出す方法
Pagesで作ったデータを、Windowsのユーザーや環境下でも確認できるようにしたい場合は、PDFに書き出すのが最もベターな方法だと思います。
PDFは、どんな環境でも同じ体裁で閲覧が可能なフォーマットですので、特に、レイアウト・デザインも忠実に作成時の状態で確認するには、ベストといえます。
しかも、PDFなら殆どの印刷会社が、入稿データとして対応してくれる筈です。
Pages→PDFの書き出し手順
〔手順1〕Pagesで開いたまま、[ファイル]→[書き出し]→[PDF]の順にクリック
〔手順2〕イメージの品質を[最高]にして[次へ]の順にクリック
〔手順3〕任意のファイル名を付けたら[書き出す]クリックでOK
たったのこれだけです!
PDFが生成されたら、開いてレイアウトに問題がないか確認しましょう。
あとはメール添付やアップロード、メディア保存などで受け渡しすれば、どこでも見ることができます。
2.PagesからWord 形式で書き出す方法
Word 形式で書き出せば、wordが入っているPCなら見るだけでなく、開いて編集することも出来るのが、最大のメリットです。
ただし、PDFとは違い、視覚的なレイアウトは完全には維持されません。
環境によってフォントや字間などレイアウト崩れが生じる点を予め覚えておきましょう。
手順は基本的にPDFに同じで、フォーマットでWordを選ぶだけでOKです。
Word 形式への書き出し手順
〔手順1〕Pagesで[ファイル]→[書き出し]→[Word]の順にクリック
〔手順2〕必要に応じてパスワード設定の有無をチェックし、[次へ]をクリック
〔手順3〕任意のファイル名を付けて保存場所を指定したら[書き出す]をクリック
これだけで、指定した場所にWord 形式(「.docx」のファイル)が生成されます。
あとはメール添付やアップロード、メディア保存などで受け渡しすれば、Wordが搭載されたPCならWindowsでも開くことが出来ます。
3.Windowsで「.pages」の中身を見る方法
上記1~2で紹介したのは、あくまでも作成者(送信側)自身が行う方法です。
そのため、Windows環境で「.pages」形式のファイルを受け取った場合、これらの方法は使えません。(※拡張子のみ「.pdf」や「.docx」に変更しても開けません)
上記1~2のいずれかの方法で書き出したデータを、改めて送って貰うのが理想ですが、様々な事情でそれが叶わないシチュエーションもあると思います。
「受け取ったデータが『.pages』形式でWindowsで開けない…」
「データ形式を変更して送り直してもらう事が出来ない」
「急いでいて再送信を待つ時間がない」
そんな時は、「.pages」の中身を画像にして見るという方法があります。
Windowsで「.pages」の中身を画像化する方法
解像度も落ちるし内容のコピーなどは出来なくなりますが、とにかくどんな内容なのかだけでも把握したいといった場合は、次の手順で「.pages」の中身を画像化できます。
〔手順1〕対象ファイルを右クリックし[名前の変更]で拡張子を「zip」に変える
〔手順2〕警告が出ますが無視して「はい」をクリックするとzipファイルが出来る
〔手順3〕zipファイルを右クリックなどから解凍して、フォルダを開く
〔手順4〕フォルダ内にある「.jpg」ファイルを開く
以上の手順で、Windowsでは開けない「.pages」ファイルでも中身を知ることが出来ます。
※画像化の際に圧縮されるため解像度が落ちて画質が荒くなります。
また、画像なのでテキストのコピーなども出来ませんが、覚えておくと便利です。
5.まとめ
さて、Pagesで作成したデータを、Windowsのユーザが共有・確認できるようにする3つの方法を紹介しましたが、如何でしょうか?
- 社内やグループ内で共有・閲覧したいデータであれば、PDFに書き出すがベスト。
- データ内の情報を編集できるようにしたいなら、Word形式に書き出すのもあり。
- Windowsでも画像化することで「.pages」の中身を見ることは出来る。
これまで、Pagesを使っていなかったユーザーをはじめ、もしかすると「互換性の問題がないのなら、もっと使いたい」といった方もいるかと思います。
Wordに似た文書作成ソフトの Pages ですが、テンプレの豊富さや操作性からも、慣れればWordより使いやすいという方も多い、とても優秀なソフトです。
本記事を参考に、Pagesをより有効活用できる方が増えることがあれば幸いです。

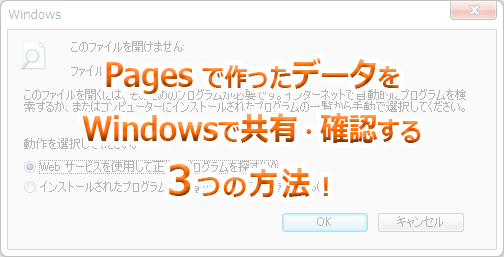
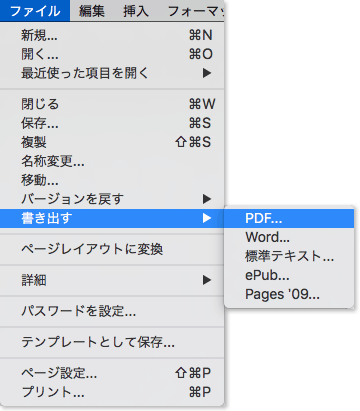
![PagesからPDF② [品質]を[最高]に変えて[次へ]をクリック](https://nishioka2.com/wp-content/uploads/2017/01/pages-pdf-02.png)
![ファイル名を付けて[書き出す]でOK ファイル名を付けて[書き出す]でOK](https://nishioka2.com/wp-content/uploads/2017/01/pages-pdf-03.png)
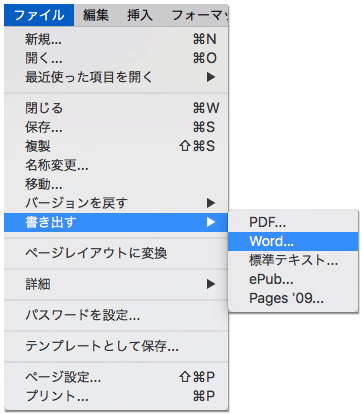

![Pages→Word書き出し手順③ 任意のファイル名を付けて[書き出す]をクリック](https://nishioka2.com/wp-content/uploads/2017/01/pages-word3.png)