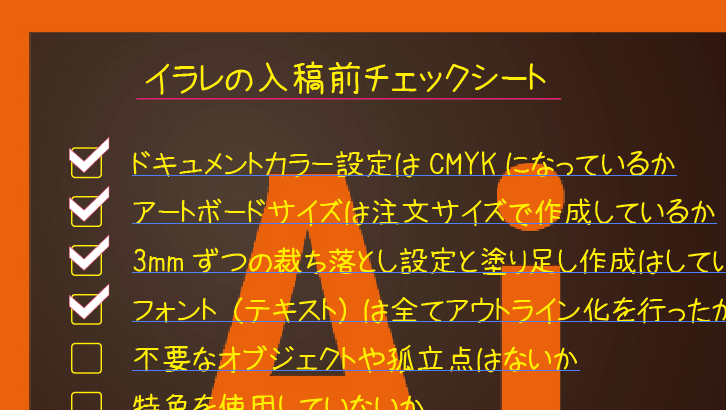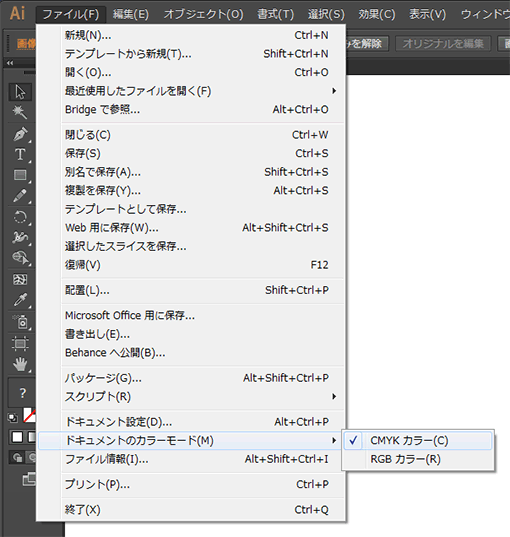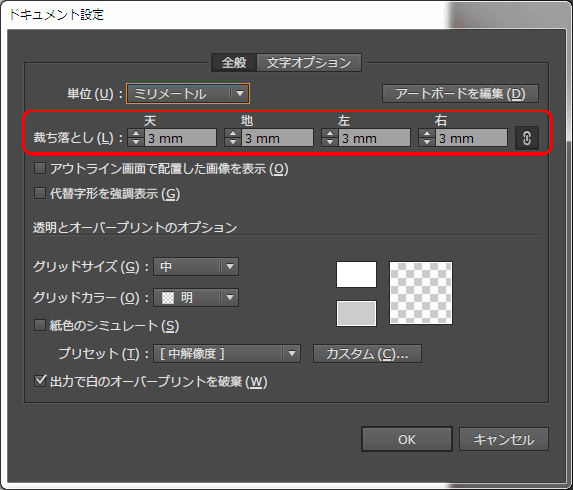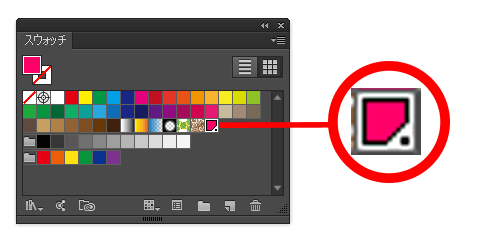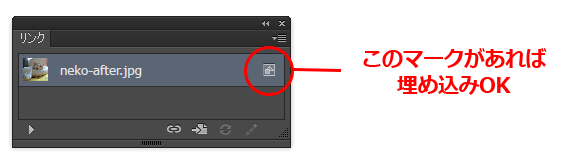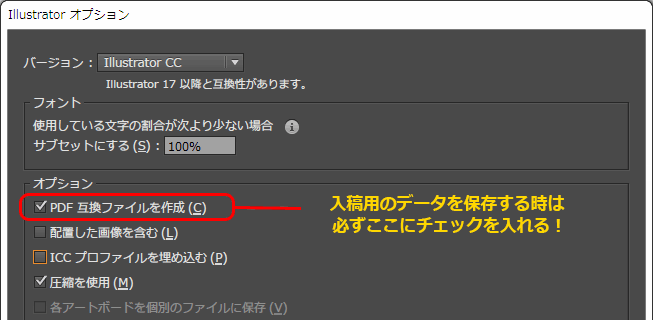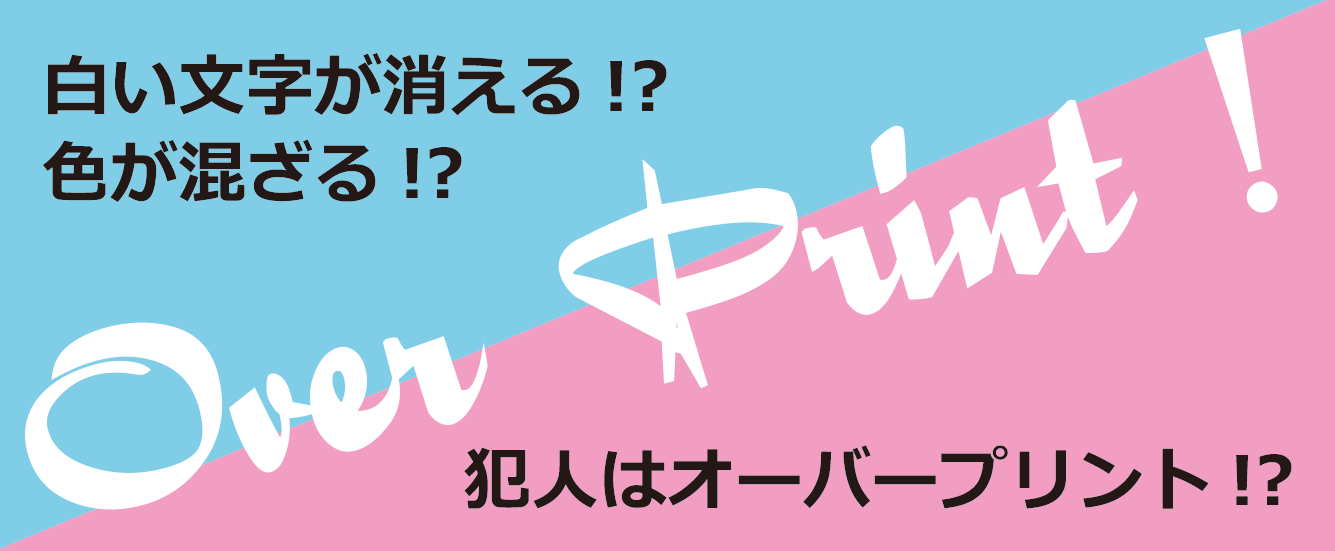印刷された実物を手にした時に、体裁崩れを発見したり、イメージと違ってガッカリしたり、或いはデータ入稿をした際に、修正や再入稿が必要になったり、もっと避けたいことに納期が遅れたり…なんてハメにならない為にも、入稿前に必ずチェックしたい12項目を紹介します。
「これさえチェックしておけば初心者でも失敗しない」といえるチェック項目なので、是非、実践してみてください。
1.ドキュメントカラー設定はCMYKになっているか
基本的には新規ドキュメントの作成時点で設定しますが、下記手順でいつでも確認&変更が可能です。RGBで作成されたデータは、印刷すると色味が変化してしまうので、必ず入稿前にもう一度チェックしましょう。
2.アートボードは注文サイズで作成しているか
見開きで作成した冊子の表紙、或いは2つ折りや3つ折りのリーフレットのように、トンボ(トリムマーク)が必要なデータの場合を除き、基本的にアートボードは仕上りサイズに設定しておく方が、不要なトラブルを避ける事もでき、何かとスムーズです。
アートボードのサイズは、ツールパネル、またはアートボードパネルから確認&変更が可能
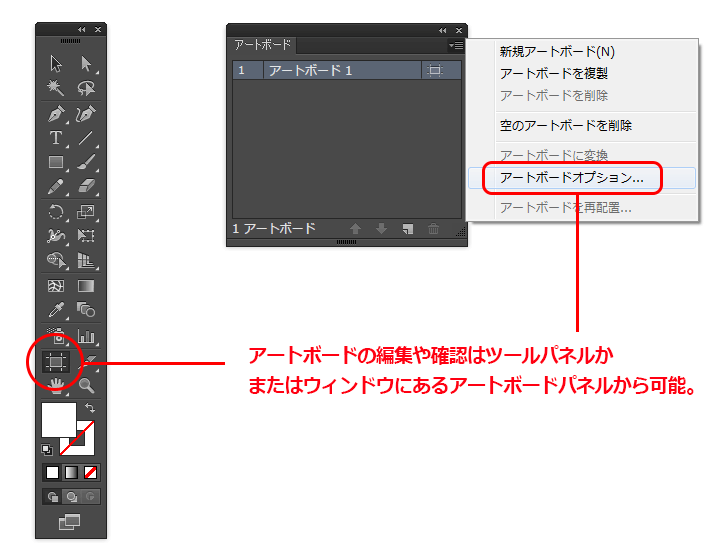
アートボードオプションを開いたら、幅・高さが仕上りサイズになっているかチェック
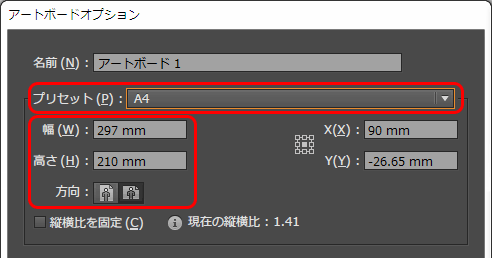
3.3mmずつの裁ち落とし設定と塗り足し作成はしているか
絵柄や線、画像など、紙面のフチまでオブジェクトがある場合は、「裁ち落とし(塗り足し)」のあるデータを入稿する必要があります。塗り足しがないと、断裁時の誤差で内側にズレた時、白(下地の紙色)が出てしまいます。
塗り足しは、仕上りサイズの左右上下それぞれに3mmずつ、合わせて幅・高さに6mmずつ設けるのが一般的です。(印刷会社によっては異なるかも知れませんので確認しましょう)
新規ドキュメントの作成時に「裁ち落とし」の天地左右を入力しておく

裁ち落とし設定は、作成途中など後からでも変更が可能
[ファイル] → [ドキュメント設定]
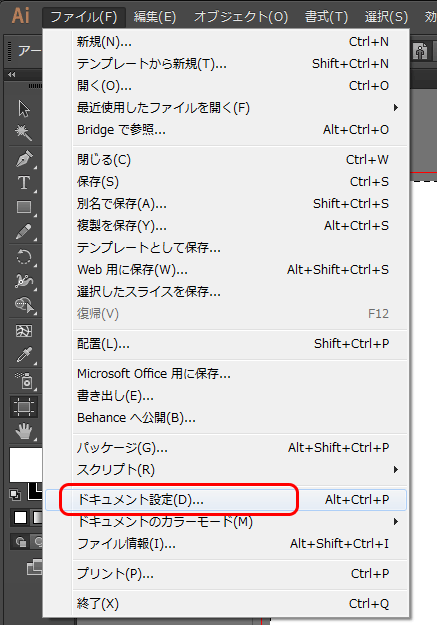
ドキュメントサイズを仕上りサイズにしておけば、塗り足しの有無も一目でわかる
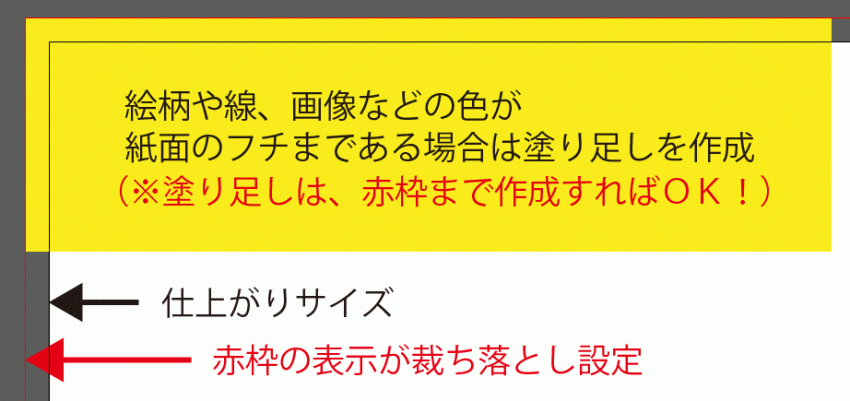
4.フォント(テキスト)は全てアウトライン化したか
アウトライン化とは、文字情報(テキストオブジェクト)を図形情報(パスオブジェクト)に変換する処理です。
文字情報であるフォントの搭載状況は、OSやバージョンなど環境によって異なるため、アウトライン化をしないと入稿先の環境でファイルを開いた時に、別のフォントへの置き換わりや文字化けが生じる原因になります。
[オブジェクト] → [すべてのロックを解除] → [選択] → [すべてを選択] → [書式] → [アウトラインを作成]
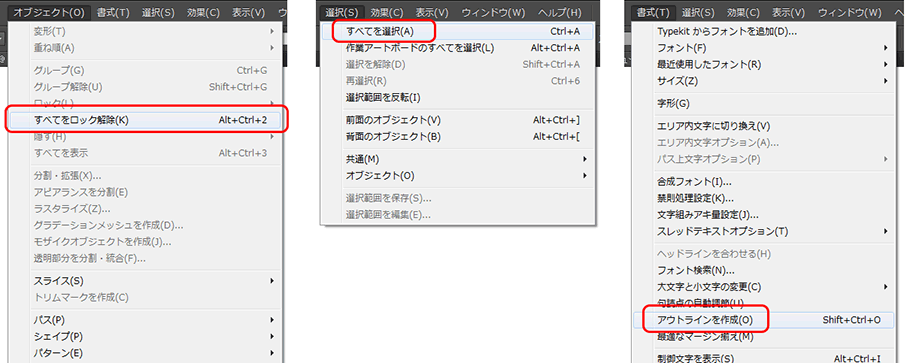
アウトライン化の後は、フォント検索などでフォントが表示されないことを確認する
[書式] → [フォント検索]
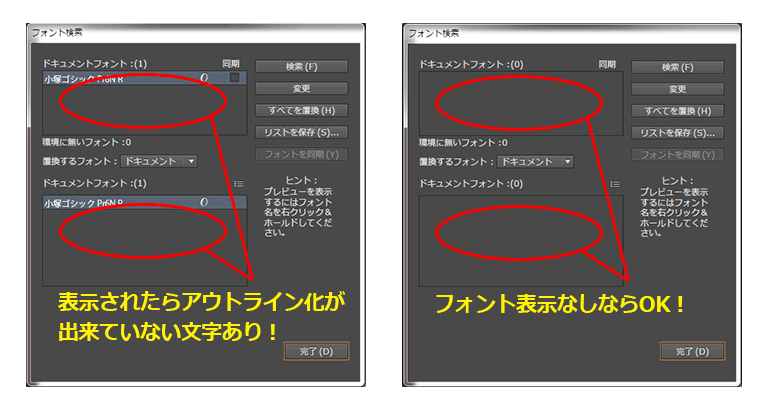
※アウトライン化やそのチェック方法などはこちらでも詳しく紹介しています。
https://nishioka2.com/illustrator-outline
5.不要なオブジェクトや孤立点はないか
アートボードの外にあるオブジェクトや、孤立点などがあると、印刷会社でエラーメッセージが出る原因にもなりますし、ファイルに無駄な容量を持たせることになるので、入稿前はもう一度確認し、あれば削除しておきましょう。
ちなみに孤立点とは、図形や文字になっていないアンカーポイントのことです。
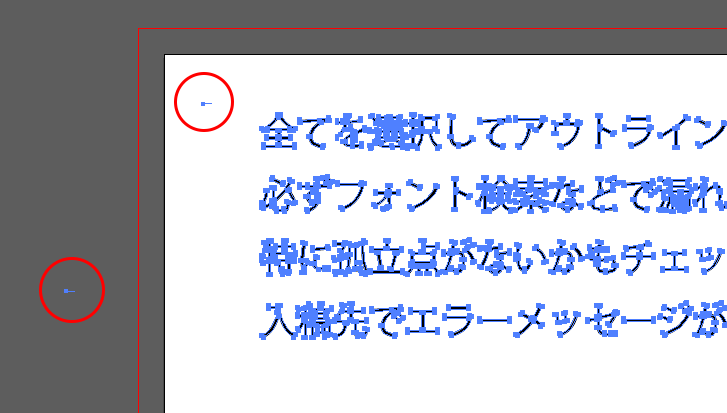
孤立点の有無は選択メニューのオブジェクトから確認が可能
[選択] → [オブジェクト] → [余分なポイント]
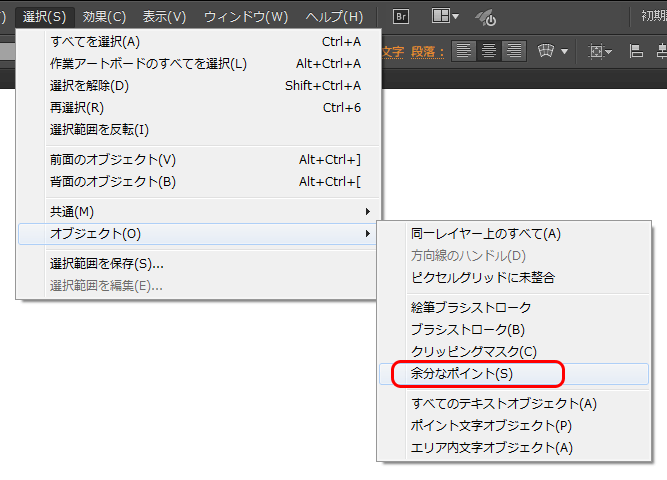
6.特色を使用していないか
印刷会社で対応していない特色は印刷時にCMYKに変換されるため、印刷物の意図しない色味の変化の原因になります。
特にオンデマンド印刷は特色印刷が出来ませんので、入稿前に必ず特色を使用していないか確認しましょう。
ウィンドウにあるドキュメント情報からも特色の有無をチェックできる

7.線や文字にリッチブラックを使用していないか
リッチブラックとは、K100%のみの黒ではなく、CMYを重ね合わせた「混色の黒」のことです。
K100%の透過性による色味への影響を防いだり、より鮮やかな黒を演出する際に用いるのが一般的ですが、細い線や小さな文字に使用すると、ごく狭い範囲に複数のインクを重ねるためインキの滲み等でボヤけるなどの恐れがあります。
※レジストレーションもK100%ではなく全100%なのでトンボ(トリムマーク)以外に使用しない
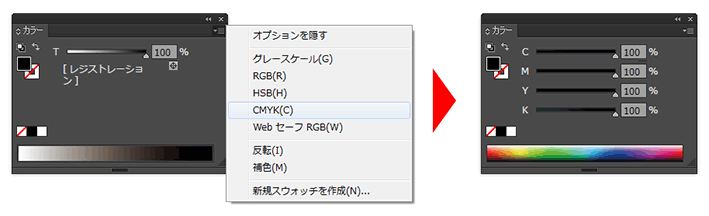
8.配置画像のカラーモードはCMYKになっているか
光で色を表現するモニターではRGBで作成したデータもそのまま鮮やかに見えますが、印刷する際は塗料の三原色であるCMY+Kで表現しますので、色表現域がRGBよりも狭く、全体的に沈んだ感じに変化してしまいます。
データ内で配置した画像がRGBモードだと、印刷された実物では色味が大きく異なってしまう
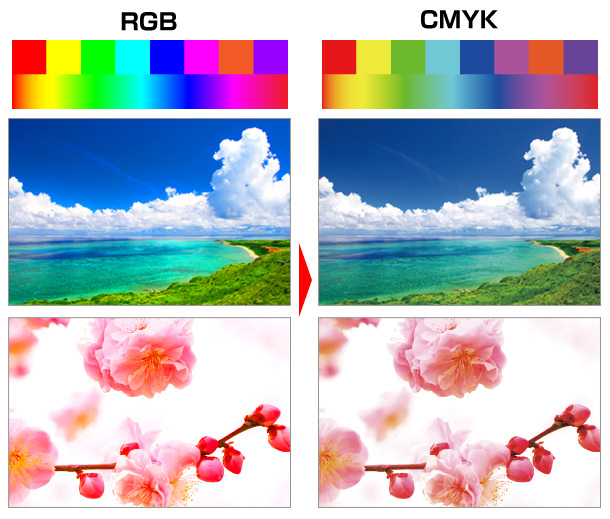
9.配置画像の解像度は300dpi以上あるか
web上で使用する場合など、モニターで見る画像は72dpiあれば十分ですが、印刷物に使用するカラー画像は、原寸サイズで350dpiというのが一般的です(印刷会社によって異なる場合があるので確認しましょう)。
なお、最近のオンデマンド印刷機は性能の向上もあり、そこまでなくとも美しく再現できますが、元画像の解像度より綺麗になることはありませんので、基本的に300dpi以上にするように心がけましょう。
※画像解像度の確認方法や変更方法などは、こちらでも詳しく紹介しています。
https://nishioka2.com/illustrator-kaizoudo
10.配置画像は全て埋め込み処理を行ったか
リンク画像の入稿漏れやファイル名の文字化け等、リンク切れのトラブルを防ぐためにも、配置した画像は必ず埋め込み処理を行ってから入稿しましょう。
画像を選択してリンクパネルの右上からメニューを開いて「画像の埋め込み」
(※すべてを選択してから操作すれば一括での埋め込みも可能)
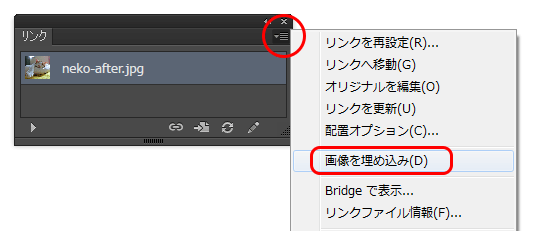
ただし、印刷会社によっては個別のファイルが軽くなる「リンク状態での入稿」を推奨する場合もあるので、依頼予定の印刷会社の入稿ガイドを事前に確認すると良いでしょう。なお、リンク状態で入稿する場合は、階層やファイル名が変わると入稿先でリンク切れになるので注意が必要です。
※画像の埋め込みの方法やリンクと埋め込みの違いなど、こちらでも詳しく紹介しています。
https://nishioka2.com/illustrator-umekomi
11.オーバープリントは正しく設定しているか
オーバープリント設定とは、色の異なる複数のオブジェクトが重なっている場合に、「下の色に重ねるか、下の色を抜くか」という製版指定の一つで、主に版ズレの防止などに使用されます。
しかし、きちんと理解せずに使用してしまうと、白が飛んでしまったり、後ろの絵柄が透けてしまったり、思わぬ色味の変化といったトラブルの原因にもなりますので、印刷会社の対応にもよりますが、原則として使用しない方がお勧めです。
オーバープリントの設定や変更・確認はウィンドウメニューにある属性パネルから行える
[ウィンドウ] → [属性]
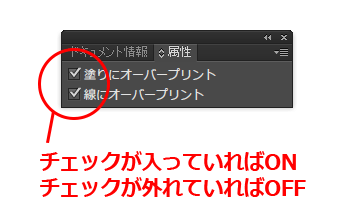
オーバープリントプレビューに切り替えるとモニター上で出力イメージが確認できる
[表示] → [オーバープリントプレビュー]

オーバープリント設定によるトラブル例(イメージ):出力すると白が飛んでしまう
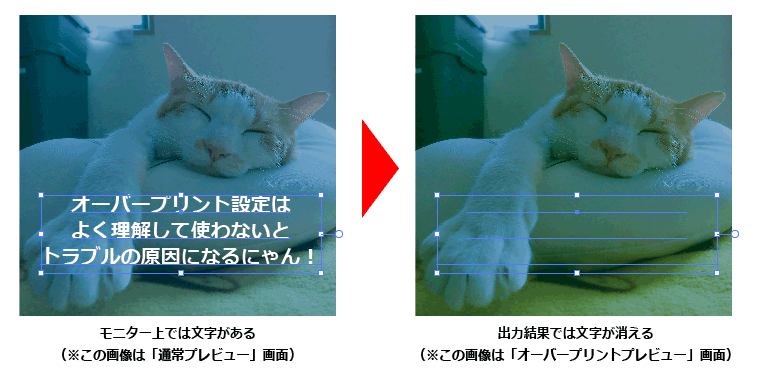
※オーバープリントに関する基礎知識や設定方法などは、こちらでも詳しく紹介しています。
https://nishioka2.com/illustrator-overprint
12.保存時に「PDF互換ファイルを作成」にチェックを入れたか
印刷会社に入稿するaiファイルは、保存する時に「PDF互換ファイルを作成」に必ずチェックを入れましょう。
見た目では分かりませんが、チェックを入れて保存するとファイル内部にPDFのような(他のソフトでも表示できる)互換性のある情報が作られます。
なぜ必要なのかというと、印刷会社では aiファイルから直接印刷するのではなく、InDesignなどを経由してノンブルやインデックスの追加、サイズや位置の細かい調整などを行う場合が多いからです。その際、PDF互換ファイルがされていないと、他のソフトでは貼り付け(表示)することが出来ません。
名前を付けて保存する時、オプション内のチェックボックスを必ずONにする
※配置した画像を含むにチェックすると全ての画像が強制的に埋め込みになるので注意
※データ入稿時の保存オプションに関する推奨設定など、こちらでも詳しく紹介しています。
https://nishioka2.com/illustrator-saveoption
13.まとめ
データ入稿の前に必ずチェックしたい12の項目について、ご理解いただけたでしょうか。
本記事にある12の項目をチェックすれば、おそらくほぼ全ての問題は入稿前に発見できると思います。
最後におさらいすると、基本的にはドキュメント作成時点の設定でほぼ半分が解決し、作成中に気を付けるのは、画像のカラーと解像度、オーバープリント設定ぐらいでしょうか。あとは最後にアウトライン化と画像の埋め込みを行い、保存時にPDF互換ファイルの作成にチェックを入れればOKということになります。
簡単に言ってしまうとこれだけなのですが、何かしらの見落としや間違いをする可能性は誰にでもあります。
入稿前には一通りのチェックを行い、入稿後に印刷会社から修正や再入稿を指摘されたり、印刷後に手にした実物を見てガッカリしたり、そんな後悔とはおさらば出来るように本記事がお役に立てれば幸いです。
また、この他にも知りたいことや分からないことがあれば、個別に紹介していますので他の記事もご一読ください。