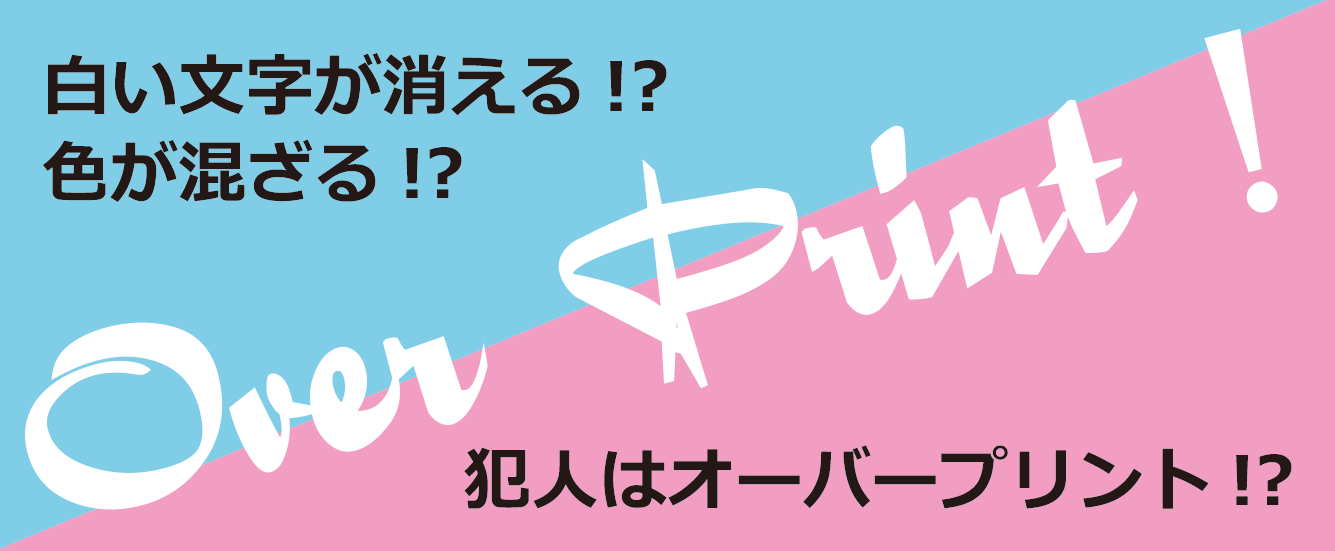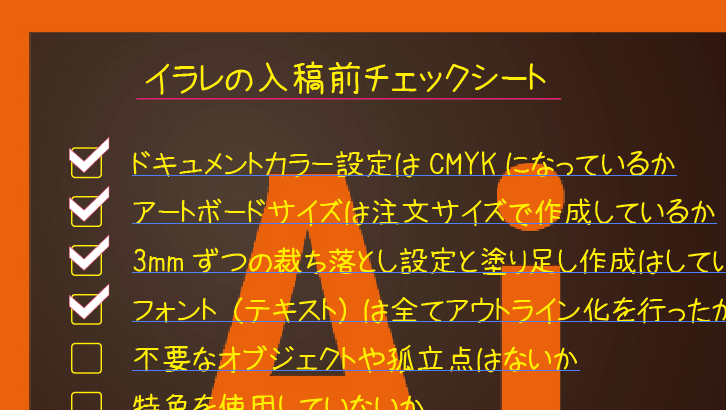あなたは、「オーバープリント設定」を使い分けていますか?
作成したデータが意図しない印刷結果を招いてしまう時、主な原因の一つに挙げられるのが、「オーバープリント設定」に関するデータトラブルです。
一般のIllustratorユーザーには、まだまだ「オーバープリントって何?」といった方も多く、また、印刷会社側もそんな現状に対応するために、苦肉の策を講じている背景があります。
今回は、印刷会社への入稿前にも必ずチェックしたい「オーバープリント設定」について、要点に絞って紹介していきます。
1.オーバープリントとは?
オーバープリントとは、印刷において「他の版に対して色を乗せるか」という製版指定の一つです。
分かり易く言い換えると、オブジェクトの重なり部分の色に対して「下の色を抜いて(除いて)塗布するか、下の色に重ねて塗布するか」の指定になります。
例えば、シアン(C)100%の背景の上にブラック(K)100%の文字があるデータを印刷する場合、オーバープリントを指定しなければ、下の図のようにブラックの部分はシアンが抜かれます。逆にオーバープリントの場合は、シアンの上にブラックが乗せられます。
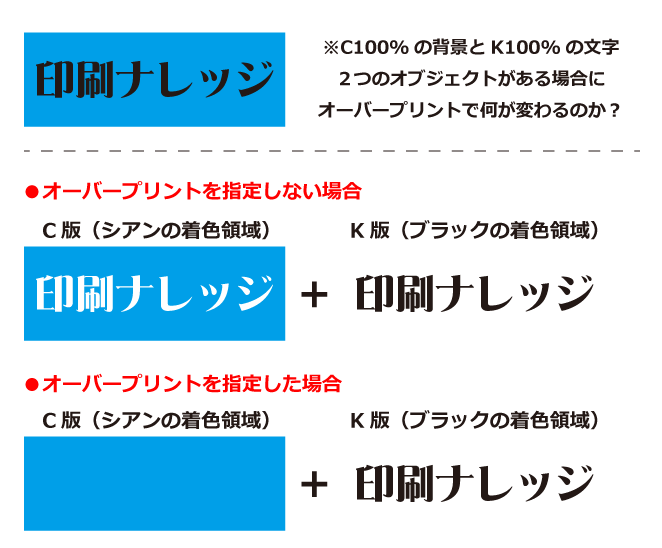
※印刷会社では「ノセ(スミノセ)」とも呼ばれ、主に黒に対してよく使われます。
2.オーバープリントの主な目的と効果
ではオーバープリントを使うとどんな効果が得られ、どんな場合に使うのか?
一般的な目的や効果の一つに、「版ズレの対策」というものがあります。
●オーバープリント設定で版ズレ対策!
オフセット印刷では、特性上、CMYK各色で別々に版を作成しており、順番に色を乗せていきます。
このため、もしも若干版ズレが起きた場合、下の図のように抜かれた白が出てしまうことがあります。

しかしオーバープリント設定をしておく事で、若干版ズレが起きても白が出るのを防ぐ事ができます。

※オンデマンド印刷(デジタル印刷)は版を作成しないので、理屈上は版ズレは起きません。ただし、機械である以上は不具合などによりトナーの塗布時にズレが生じないとは限りませんし、覚えておいて損はありません。
3.オーバープリントの注意点
オーバープリントを指定すると、前述のように版ズレの防止等の効果が見込めますが、逆に下記のようなリスクもあります。
3-1.白のオブジェクトが消えてしまう!
印刷における白は、「白色の塗料を塗布する」のではなく「何も塗布しない」ことで表現されます。
そのため、白のオブジェクトにオーバープリントが設定されていると、モニターでは白く見えていても、出力結果ではオブジェクトそのものが飛んでしまう事になるので注意が必要です。
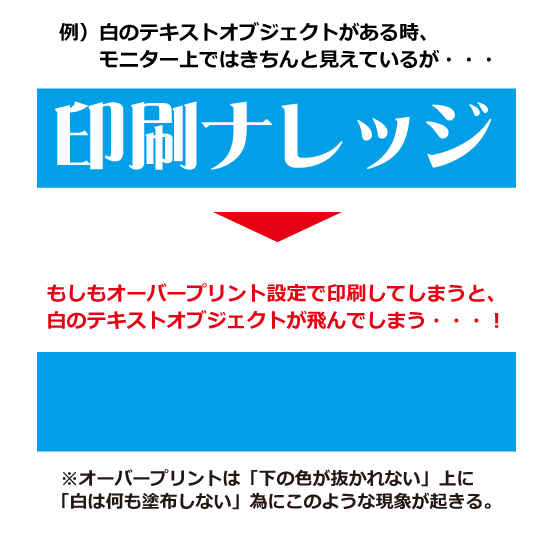
3-2.混色になるのでモニターと印刷結果の色味が変わってしまう!
例えばシアン(C)のオブジェクトにマゼンタ(M)のオブジェクトが重なっている場合、モニターでは上のオブジェクトの色で見えていても、オーバープリントが指定されていると実際の印刷では混色になってしまい、印刷結果の色味が変わってしまうことがあるので注意が必要です。
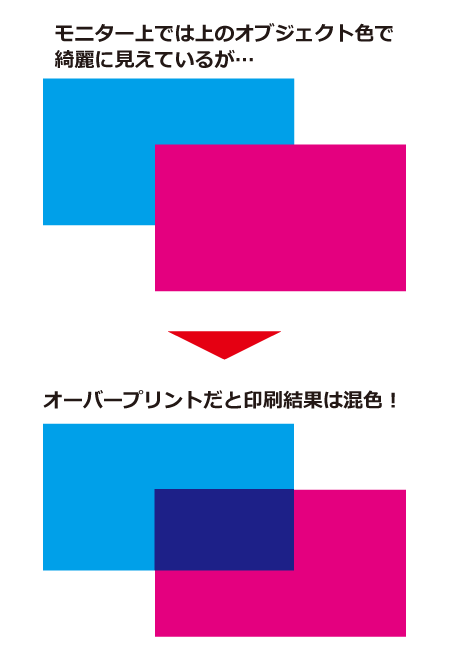
また、K100%の黒でも若干の透過性があります。そのため、例え黒でも広範囲に及ぶようなオブジェクトの場合は、下の色に干渉して色味が変わる場合があるので注意が必要です。
※文字などであれば気になりませんが、広範囲に及ぶ場合は背景色や絵柄が透けてしまう

※黒のオブジェクトで透過を防止したい場合、リッチブラック(CMY混色の黒)を使用する方法があります。
4.オーバープリントの設定方法と確認方法
あるオブジェクトにオーバープリントを指定したい場合の設定方法、または、オーバープリントの反映イメージを確認したい場合や、不要なオーバープリント設定がないか等をチェックしたい場合の確認方法を紹介します。
●オーバープリントの設定方法
オーバープリントは、オブジェクトの「塗り」と「線」に対し個別に設定する事ができます。
設定するには、対象のオブジェクトを選択した状態で、属性パネルを開きます。
「塗り」と「線」それぞれ任意のチェックボックスがあるので、クリックすればチェックが入ります。
[ウインドウ] → [属性] → チェックボックスをクリック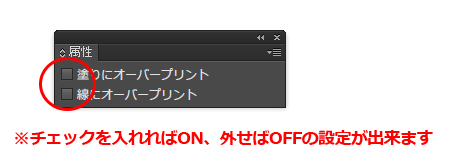
●オーバープリント設定の確認方法
通常のプレビュー状態では、オーバープリント設定の視覚的な見え方を確認することは出来ません。
確認するには、上部にある表示メニューから「オーバープリントプレビュー」に切り替えます。
もう一度同じ操作をすれば通常のプレビューに戻すことが出来ます。
[表示] → [オーバープリントプレビュー]
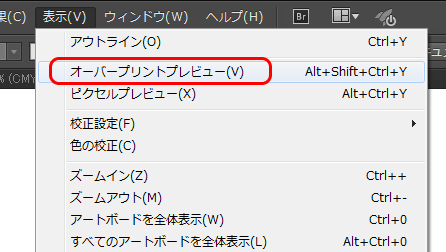
※下のようなテキストオブジェクトに、オーバープリント設定をしている場合
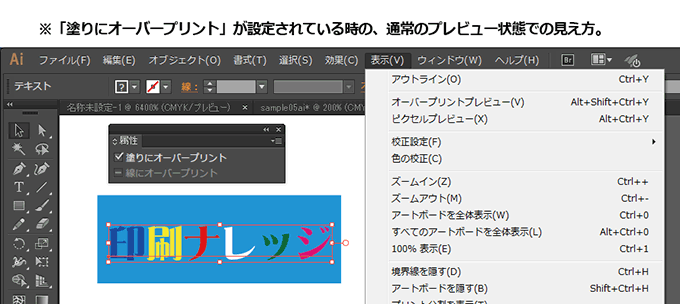
オーバープリントプレビューに切り替えれば印刷時の見え方が確認できる
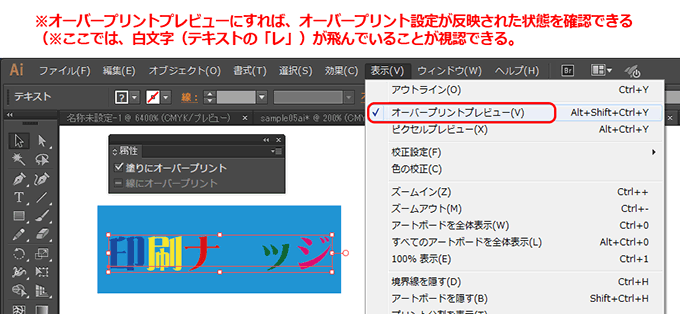
※ただし、あくまでもモニター上での確認なので実際の「色味の変化」までは再現されません
5.オーバープリントに関するトラブルを回避するには?
これは、かなり重要です。
少々予備知識が多くなるので面倒かも知れませんが、出来れば最後まで読んでおきましょう!
5-1.原則は「安易に使用しない」
注意点で挙げた例のように、安易なオーバープリント設定の使用は、意図しない結果を招く大きな原因になります。そのため、原則としては「オーバープリント設定を極力使用しない」のが最も無難なトラブル回避法だといえます。
5-2.混色はオーバープリントではなく乗算などを利用する
例えば下図のような混色を意図的に作りたいなら、オブジェクトの塗りにオーバープリントを設定するのではなく、透明パネルから乗算等を利用する方法があります。
[ウィンドウ] → [透明] → プルダウンのタブから乗算(通常プレビュー状態でも確認できる)
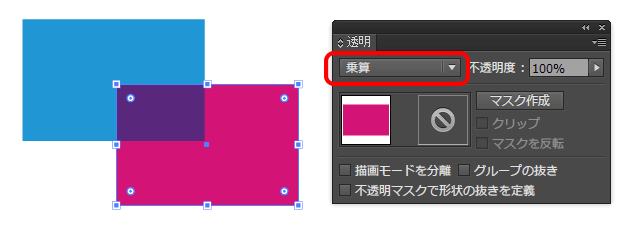
5-3.依頼先の印刷会社の対応を事前に確認する
印刷会社は入稿データを忠実に再現(=出力)するのが仕事なので、本来はあなたがデータ作成に細心の注意を払えばそれでOKなのですが、実際には、印刷会社の対応も確認しておく必要があります。
なぜかというと、残念ながらオーバープリント設定にトラブルを抱えたデータ(=忠実に出力するとかえってユーザーの意図しない出力結果になってしまうデータ)はとても多いため、より多くの一般ユーザーがオーバープリント設定によるトラブルを回避できるように、そのまま出力するのではなく、あらかじめ次のような出力設定を組んで運用している印刷会社が沢山あるためです。
- データ内に含まれるオーバープリント設定を自動的に全て破棄する
- K100%のオブジェクトには自動的にオーバープリント処理を実行する
常時このような出力設定にしておくことで、オーバープリント設定にトラブルを抱えたデータでも、意図しない出力結果になるトラブルから(不特定多数のユーザーを)未然に守れるという訳です。
しかし、これらの出力設定は、あなたや他のユーザーがオーバープリント設定を熟知し、意図的に使用したデータを作成していた場合、逆に意図しない結果をまねく原因にもなります。
したがって、印刷を依頼する会社を決める際は、オーバープリントに関して自動的に行っている処理があるかどうかも事前に確認しておくことをオススメします。
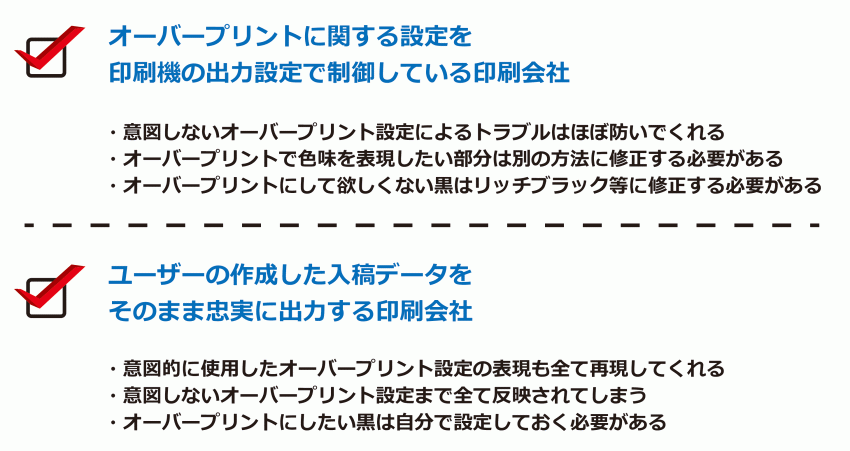
なお、大抵の印刷会社はサイト内に入稿方法に関するガイドや指示を記載していますので、チェックすると良いでしょう。
※補足:印刷会社の対応に見る現状の苦悩と問題点
より完璧なデータを作成した筈のユーザーが、印刷会社側の出力設定によって意図しない出力結果となるような事態は、本来、非常に問題のある状態です。
もちろん印刷会社としても本意ではないのですが、よりトラブルを回避できる選択(=より多くのユーザーを守れる選択)が、出力設定による制御という現実は、それだけオーバプリント設定でトラブルを抱えた入稿データが多いことを意味しており、印刷会社としても苦悩の選択といえます。
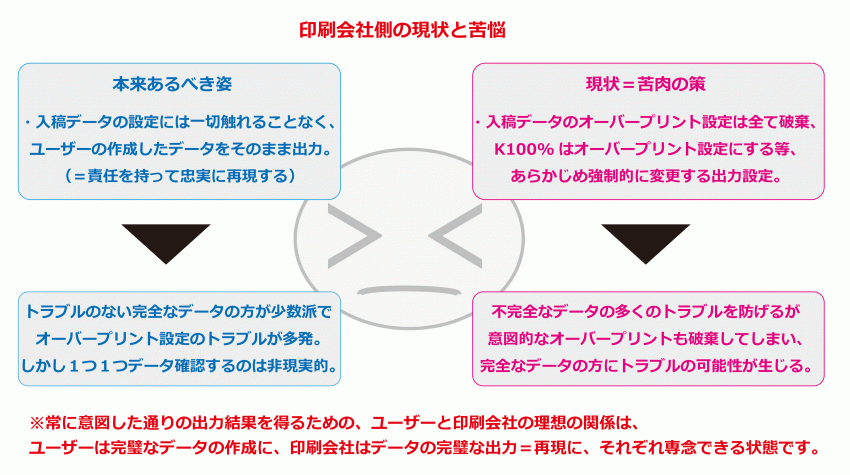
6.まとめ
ここまで、オーバープリントの主な効果や注意点、設定方法と確認方法から、トラブルを回避する方法を順番に解説してきました。
まとめると、
- オーバープリント設定はできるだけ使用しない
- 意図しないオーバープリント設定がないか、入稿前にチェックする
- 依頼先の印刷会社が出力設定でオーバープリント設定を制御しているか確認する
以上の3点を実践すれば、オーバープリントに関するトラブルはほぼ回避できるといえます。
なお、5-3の補足でも述べたように、印刷会社が出力設定で入稿データの設定を制御する現状は、データ作成者と印刷会社の関係として本来あるべき姿でありません。
- 作成者には、トラブルなく出力できる綺麗なデータを入稿する責任がある
- 出力者には、データの情報・体裁を一片も損なうことなく再現する責任がある
という認識のもと、ユーザーと印刷会社が互いの仕事に専念できる状態になるよう、本記事が一人でも多くのIllustratorユーザーのお役立てれば幸いです。が、正しい知識と機能の活用方法を覚え、作成者は綺麗に印刷できるデータを入稿する事に、そして印刷会社は入稿されたデータを忠実に再現することに、それぞれ専念できる関係になることが、全てのユーザーが常に意図した通りの出力結果を得る為の理想の関係といえるでしょう。
※データ入稿時に役立つその他の情報を知りたい方は、こちらで詳しく紹介しています。