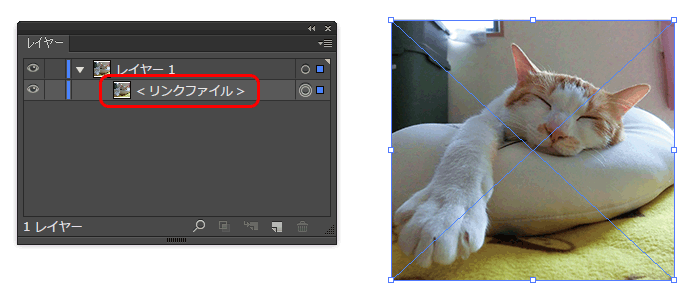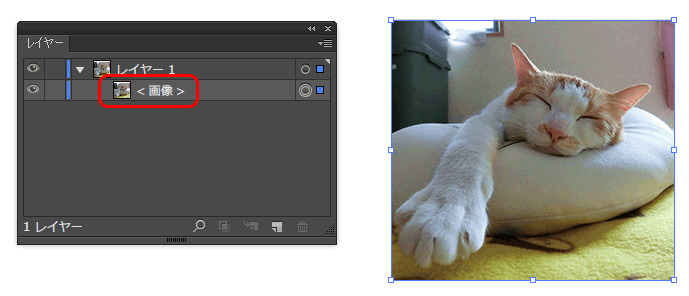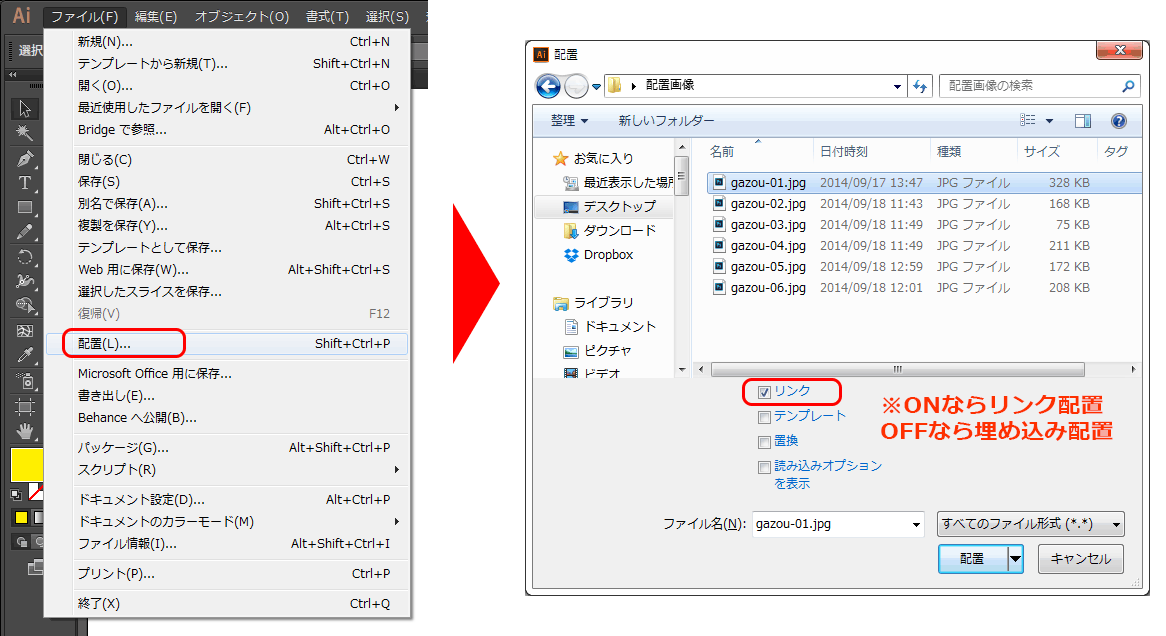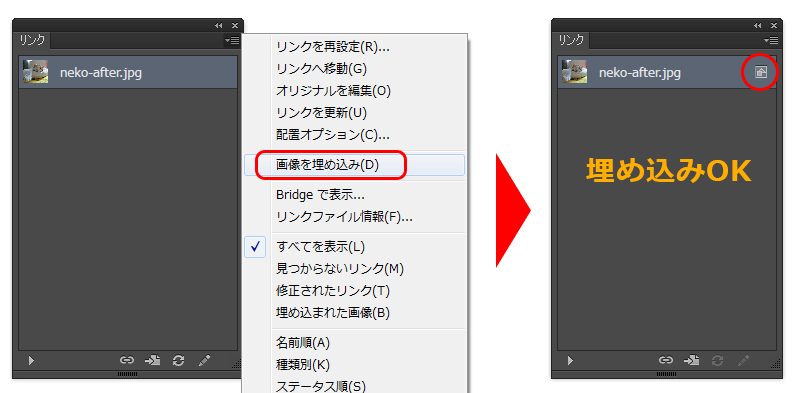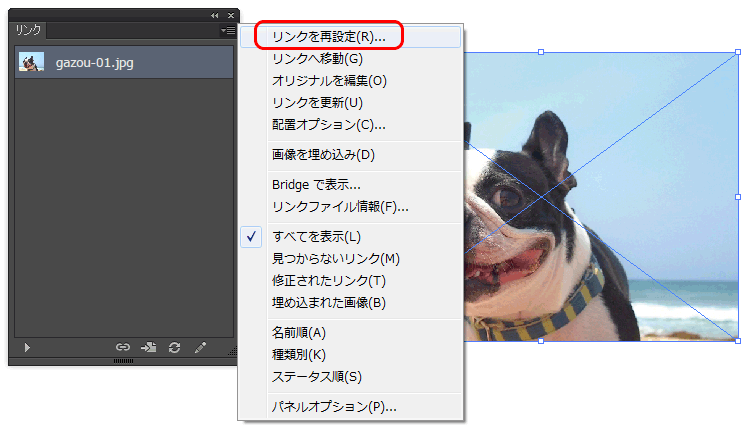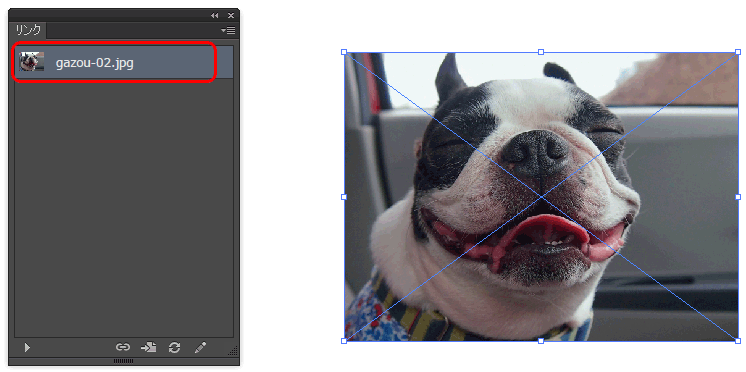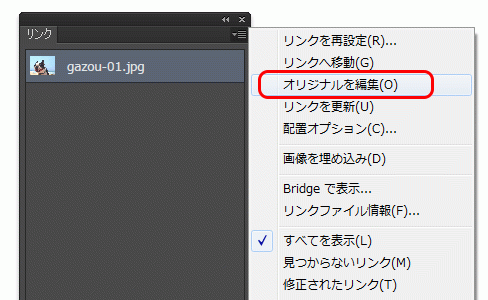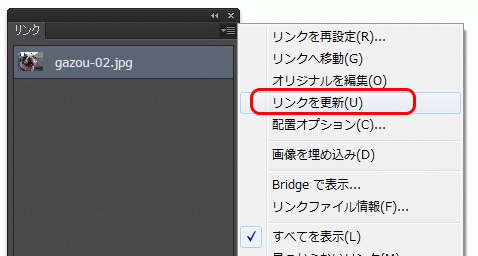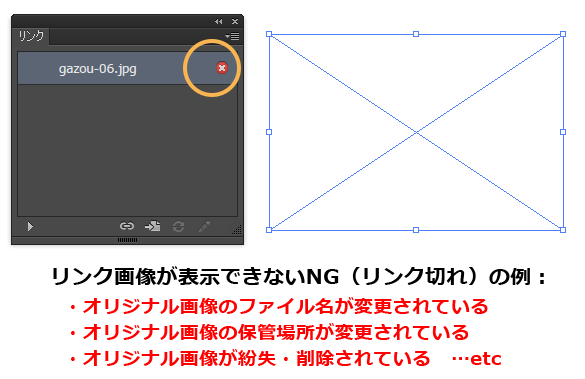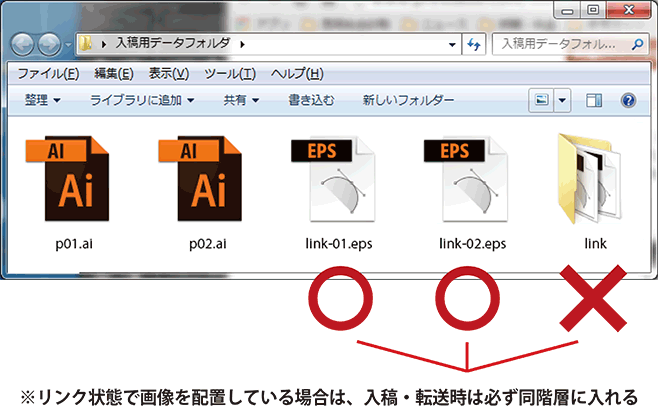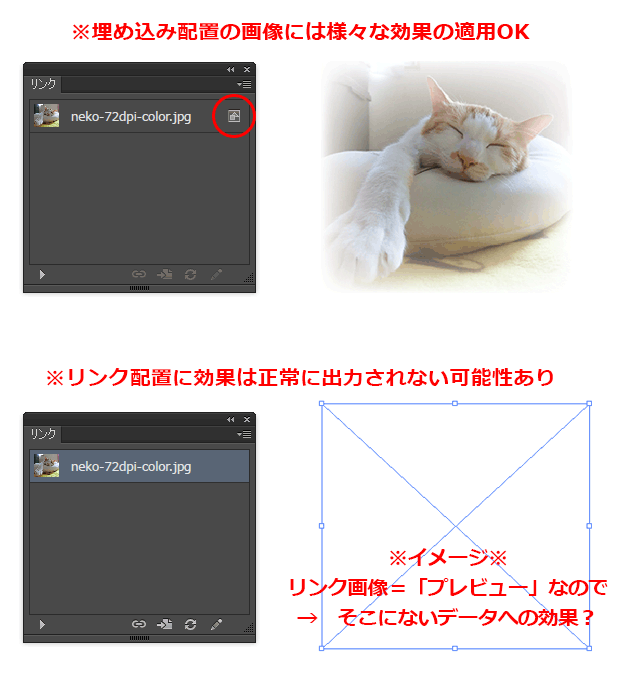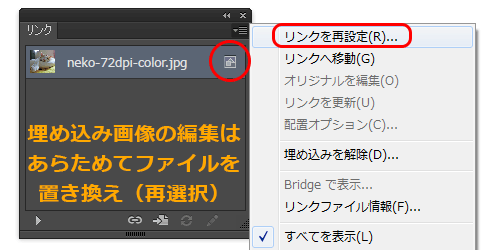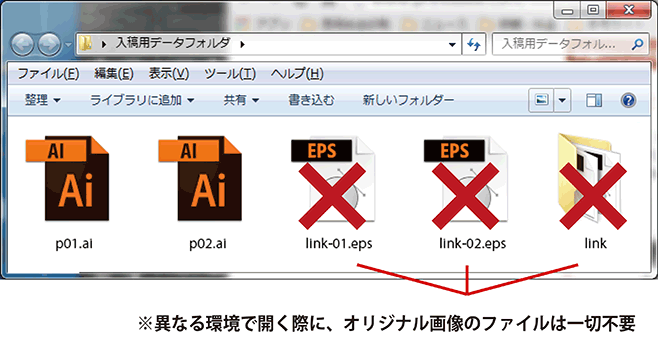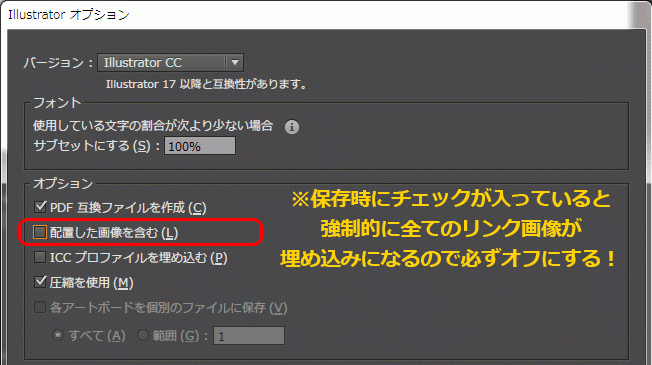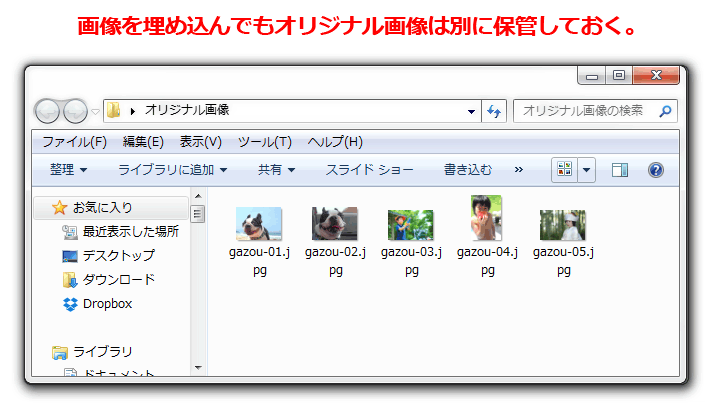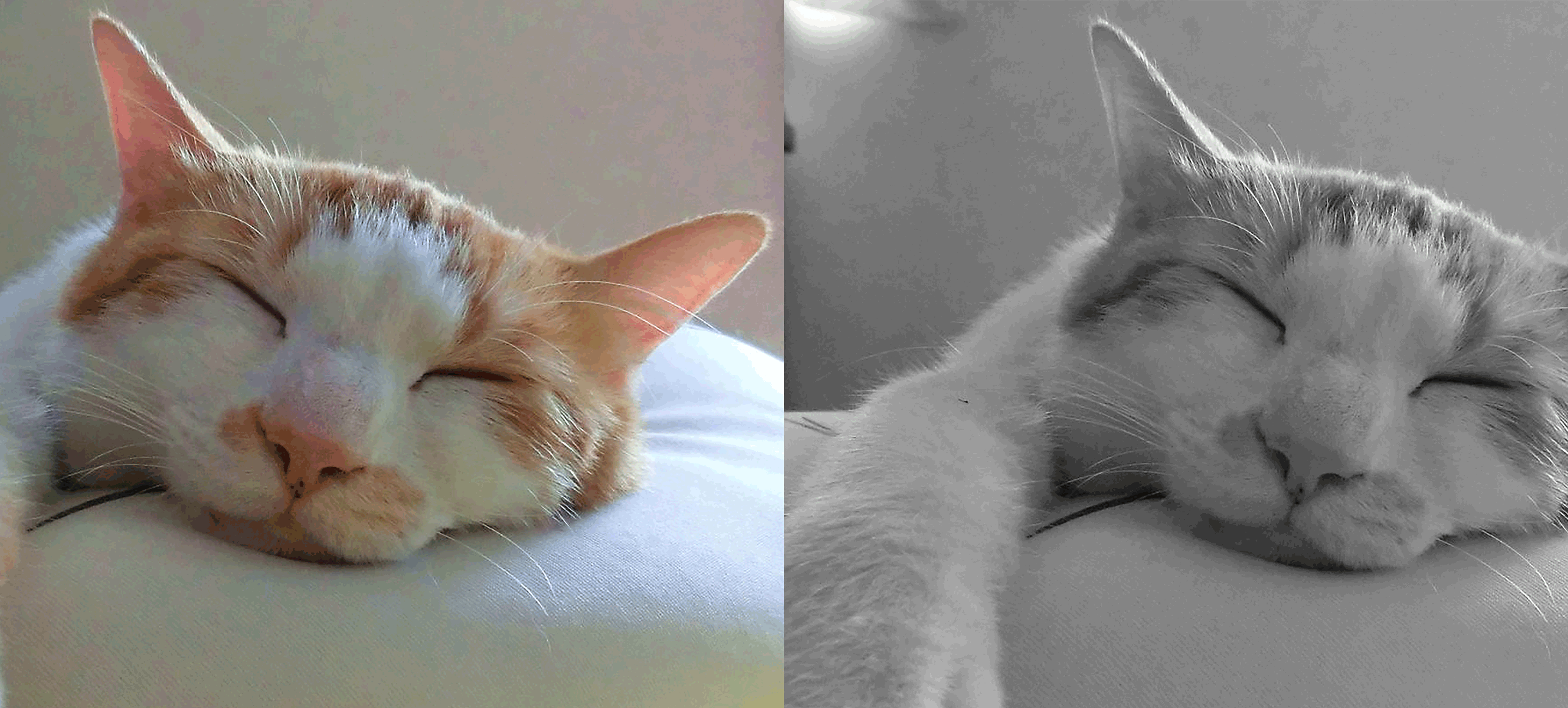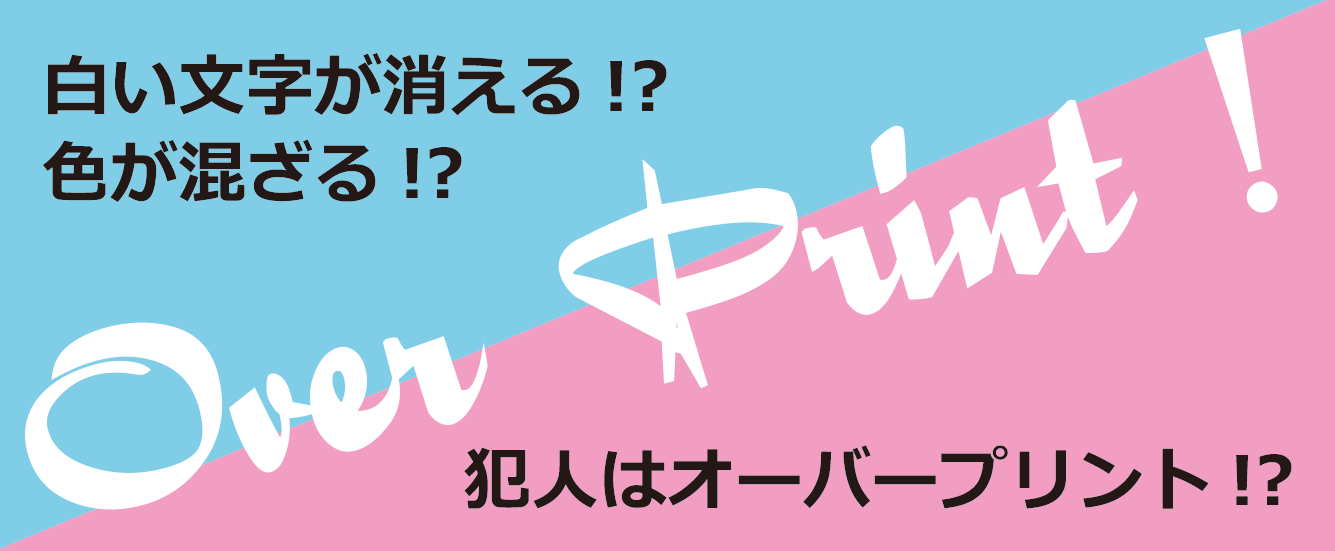Illustratorでデータ作成する時に配置する画像は、リンクと埋め込みのどちらが便利なのか?
両者の違いやそれぞれの配置方法と共に、具体的なメリット・デメリットを挙げ、最終的にどんなケースではどちらを使用するのが良いのか、上手に使い分けるコツも紹介していますので、是非参考にしてください。
1.リンクで配置、埋め込みで配置とは?
Illustrator上で画像を配置する際は、リンク配置と埋め込み配置の2種類あります。
●リンク配置とは?
リンク配置とは、Illustratorのデータ(aiファイル)内に配置画像の情報を持たせず、指定した位置に指定したリンク先の画像情報を「プレビュー」で表示させる方法です。
※リンク配置はレイヤー名が「リンクファイル」、オブジェクト選択中の表示に「×」あり
●埋め込み配置とは?
埋め込み配置とは、Illustratorのデータ(aiファイル)内に配置画像の情報を直接持たせる事で、外部に置くファイルの変更や保管場所に依存せずにレイアウトを維持できる方法です。
※埋め込み配置はレイヤー名が「画像」、オブジェクト選択中の表示に「×」なし
2.リンクで配置する方法と埋め込みで配置する方法
Illustratorで画像を配置する際は、リンク状態にするか埋め込み状態にするかが選べます。
配置したい画像ファイルを選択すると、ダイアログ内に表示される「リンク」というチェックボックスのON・OFFが変更が出来るので、「リンク」のチェックをONにすればリンクで配置、OFFにすれば埋め込みで配置、となります。
[ファイル → 配置 → 「リンク」のチェックボックス]
※なお、最初はリンクで配置しておき、後から画像を埋め込みに変更することもできる
3.リンク画像として配置するメリットとデメリット
リンク配置には、主に、次のようなメリット・デメリットがあります。
●ファイルサイズを抑えられる
画像そのものの情報がデータ内にはないので容量が軽く、作業時の処理や動作に時間かかるといった事態を軽減・回避し、高い作業効率を維持することができます。
●配置した画像の変更・差替えなどが簡単操作で行える
配置した画像に差し替えなどが生じた場合、別の画像で再び調整作業をやり直すのは面倒です。しかし、リンク画像で配置している場合、リンクパネルから「リンクの再設定」を行うと、簡単に別の画像へ置換することが出来ます。
※対象のオブジェクトを選択した状態で、リンクパネルの「リンクの再設定」をクリック
※ファイル選択のダイアログから選んだファイルに、同サイズで置換される
●オリジナル画像の編集が可能
オリジナル画像(元画像)のサイズが大きく異なる場合や、配置サイズに変更が生じた場合など、ドキュメント上から直接リンク元であるオリジナル画像の編集画面(Photoshopなど)を開くことができ、サイズや解像度の変更が簡単に行えます。
※対象のオブジェクトを選択した状態で、リンクパネルかツールバーの「オリジナルを編集」をクリック
※配置画像のサイズや解像度の編集・最適化については、こちらの記事でも詳しくご紹介しています。
https://nishioka2.com/illustrator-kaizoudo
●編集後の画像を再配置する必要がない
オリジナル画像に編集を加えた場合、リンクが更新されドキュメント内の表示内容にも編集結果が反映されるため、再配置する手間がかかりません。
※編集結果をドキュメントで即座に確認したい場合は、リンク画像を選択した状態で、リンクパネルの「リンクを更新」をクリック
※ただし、逆にいえばオリジナル画像を編集すると、同ファイルをリンクする全てのデータ内で反映されるため、もしも別のデータで同じ画像を使っていたりする場合は、オリジナル画像の編集に十分に注意する必要があります。
●リンク画像がないと表示・出力されない
Illustratorのデータ(aiファイル)にはリンクファイルの画像情報が組み込まれないため、もしもオリジナル画像を紛失・削除してしまったり、ファイル名が変わったり、保管場所が変わった場合、ドキュメント上では画像が見えなくなってしまうのが大きなデメリットです。
※モニター上の表示は、あくまでもリンク先の画像を読み込んだ「プレビュー」
●印刷会社に入稿する時や異なる環境で開く時は、全ての元画像ファイルが必要
上記のリンク切れと同様の理由から、印刷会社への入稿時や、異なる環境へデータを転送する際は、常にリンク画像ファイルも一緒に移動する必要があります。
※入稿などの転送時、aiデータのファイルと同階層でリンク画像ファイルも必要。
●リンクで配置された画像に「効果」を使用しても正常に出力できない
リンク配置の場合、あくまでも画面上の表示は「リンクを読み込んだ状態のプレビュー」ですので、リンク画像に対して「効果」を使用しても、意図した形で出力できない可能性があります。
※特殊効果を適用したい場合はリンク元のオリジナル画像を編集するか、埋め込みにしてから行いましょう
4.埋め込み画像として配置するメリットとデメリット
埋め込み配置には、主に、次のようなメリット・デメリットがあります。
●画像の抜け漏れ=リンク切れの心配がない
画像情報をまるごとaiファイル内に持たせるので、仮に元々のオリジナル画像を紛失・削除、或いは保管場所を移動してしまった場合でも、画像が抜け落ちてしまうことがありません。
●Illustratorが持つ「効果」などの機能を適用できる
これもリンク配置とは大きな違いで、埋め込みで配置した画像はカラー情報を含めデータ内にあるので、スタイライズやドロップシャドウなど、様々な効果を適用することが出来ます。
※リンク配置で複数の効果や処理を適用していると、移動時に情報がとんでしまい出力結果が変わる事がある
●オリジナル画像の編集・変更による意図せぬレイアウト変更がない
埋め込み配置はaiファイル内の独立した画像情報となるため、例えば別件で元々のオリジナル画像を編集してもドキュメント内の配置画像に反映されたり、気付かないうちに変わってしまうことがありません。
もしも元々のオリジナル画像を編集し、それを反映させたい場合は、ファイルを置き換える必要があります。
※ファイルの置き換えは、リンクパネルの「リンクの再設定」でファイルを再選択
●データ入稿や転送の際に、オリジナル画像のリンクファイルが不要
リンク切れの心配がないため、入稿などデータの転送を行う際にリンクファイルの同封が不要です。また、異なる環境下で開くときもリンク切れによる再リンクやファイルの取り違え等のトラブルもありません。
5.リンク配置と埋め込み配置を上手に使い分けるポイントと注意点
メリットとデメリットを読めば大体のイメージはわいていることと思いますが、あらためて上手に使い分けるためのにポイントを紹介します。
<リンク配置が適しているケースと注意点>
ファイルサイズが軽くて作業効率が高いうえ、配置した画像の差替え等が容易であることから、主に画像の修正や差替えの可能性が残るレイアウト作成中の段階に便利です。
ただし、リンク配置で作成しているデータを保存する際は、Illustratorオプションにある「画像を埋め込む」のチェックボックスを必ず「オフ」にして保存しましょう。チェックされた状態で保存してしまうと、強制的に全てのリンク画像が埋め込みになってしまうので注意が必要です。
※保存時のオプションについては、こちらの記事でも詳しくご紹介しています。
https://nishioka2.com/illustrator-saveoption
<埋め込みで配置が適しているケース>
ファイルサイズも重いうえ、画像の修正に手間がかかるなど作業効率は落ちる一方、思わぬリンク切れなどのトラブルが回避できることから、主にレイアウトが完成してからの最終調整や入稿の段階で便利です。
ただし、埋め込み配置、またはリンク配置の画像を後から埋め込みにした場合は、リンク状態に戻せなくなりますので、画像の修正には「修正後の別ファイルへの置き換え(リンクの再設定)」が必要になります。そのため、元となるオリジナル画像は必ず保管しておき、埋め込み後のファイルを保存する際も「別名保存」にしましょう。
6.まとめ
リンク配置と埋め込み配置では、それぞれ適した用途が異なります。
データが完成する前や変更の可能性がある作成段階であれば、主にリンク配置を。
データが最終調整や完成後の入稿段階、または転送する際であれば、主に埋め込み配置を。
それぞれの特徴を理解したうえで上手に使い分ければ、作業効率のアップは勿論のこと、作品のクオリティのアップにも繋がりますので、是非、普段から積極的な使い分けを意識してみましょう。