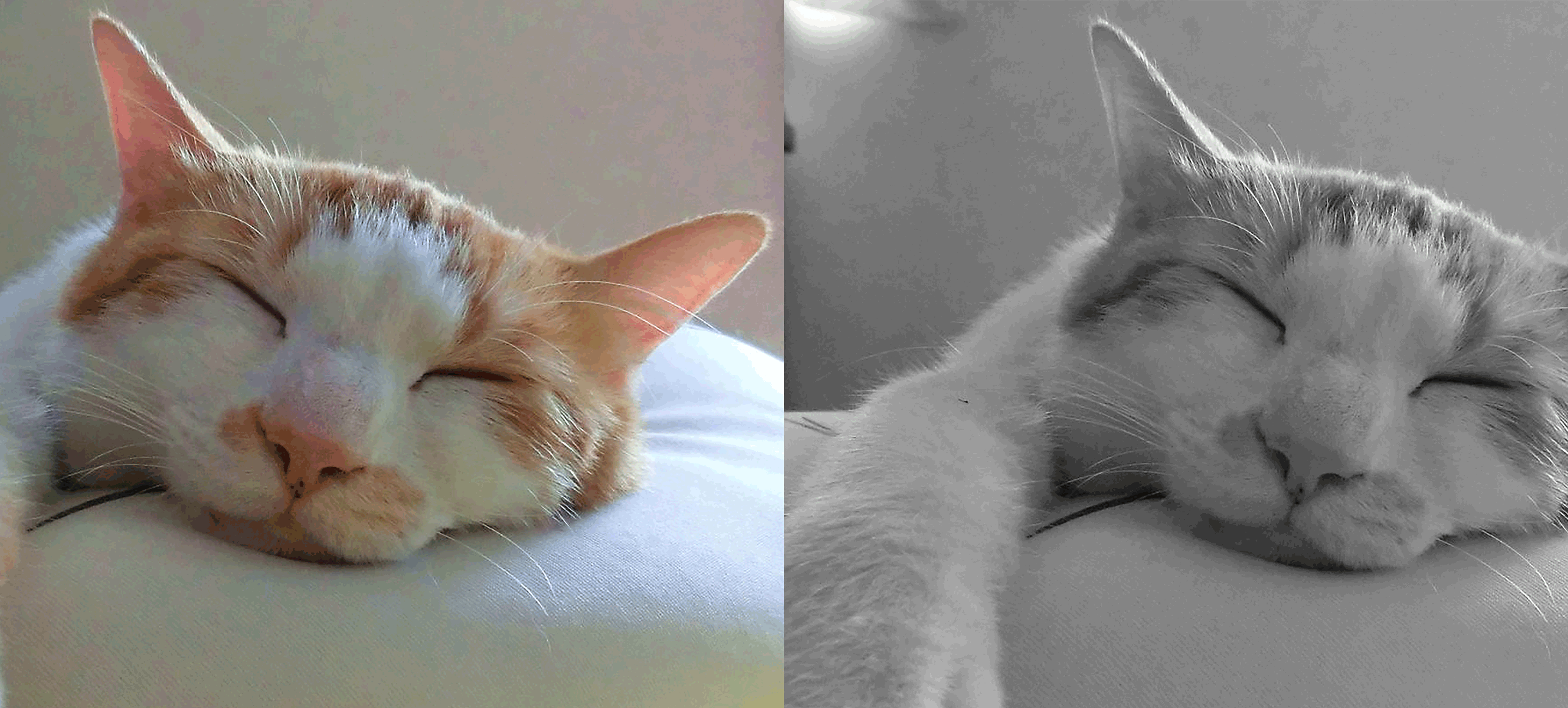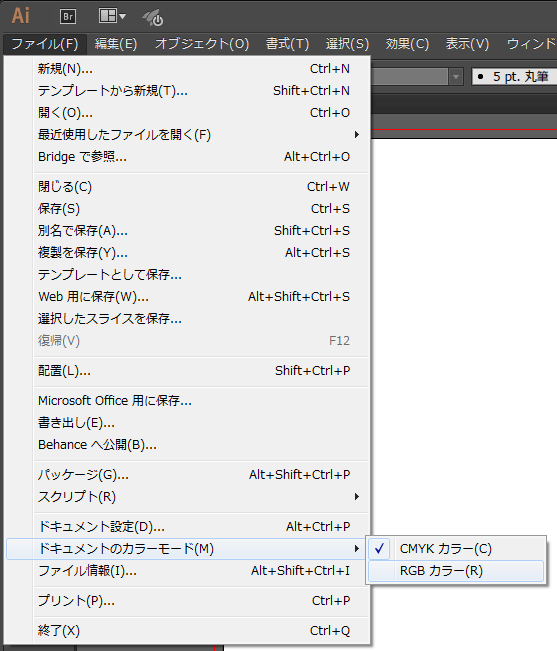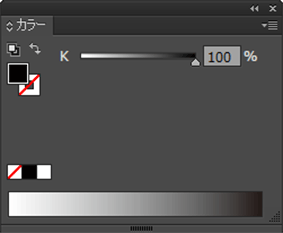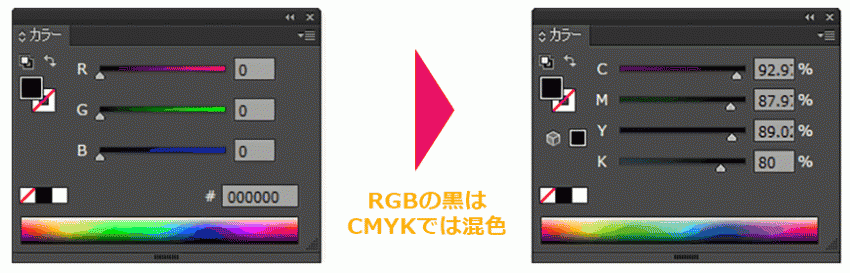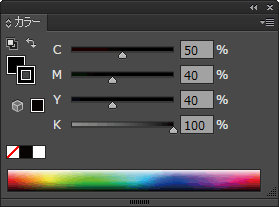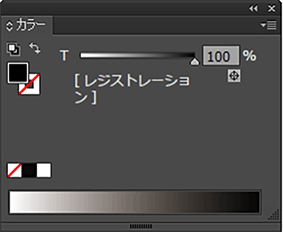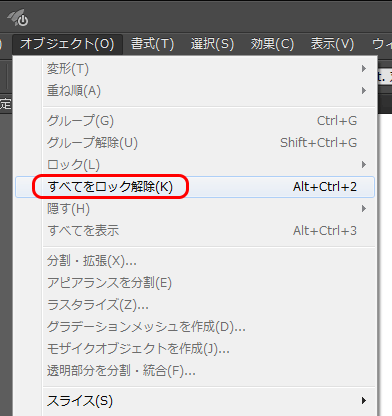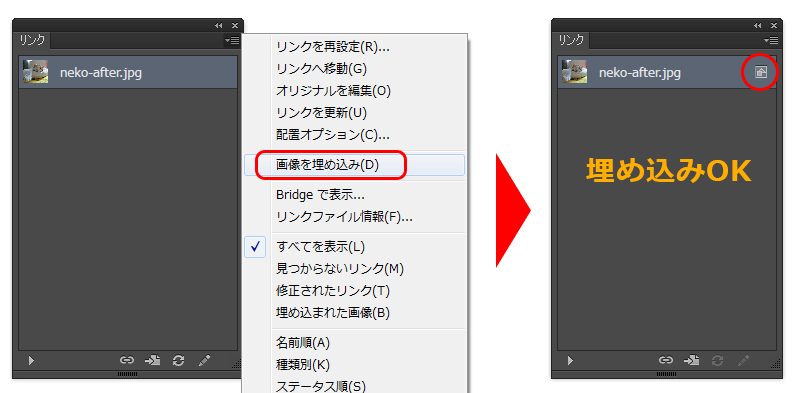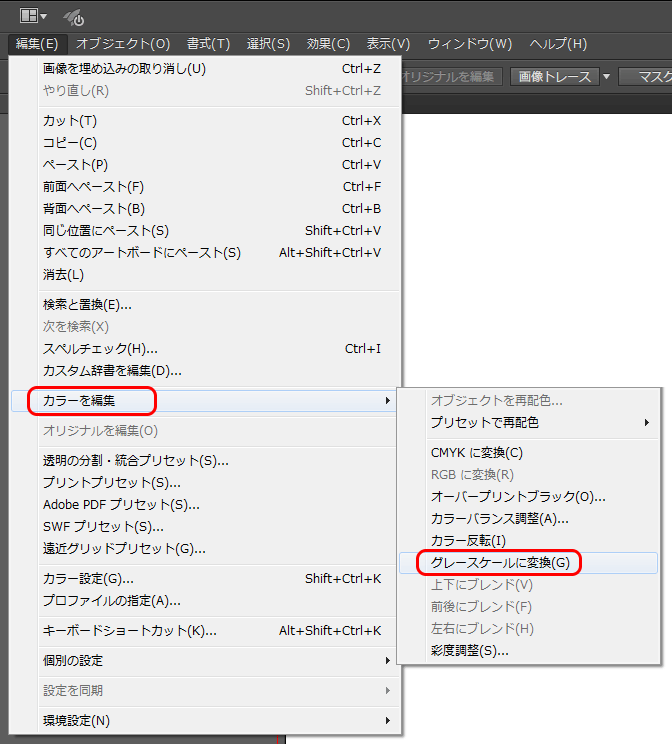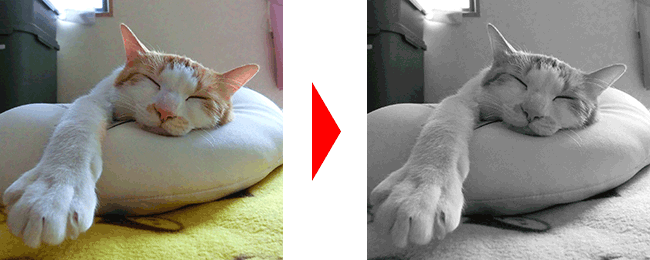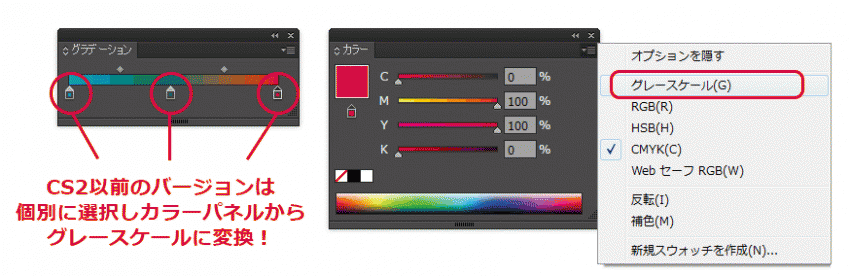Illustratorでカラー画像などを配置しているデータを、モノクロ印刷用に一括操作でグレースケール変換する方法を紹介します。
また、注意事項も紹介しますので併せて確認しておきましょう。
1.モノクロ印刷に関する予備知識
変換手順の説明に入る前に、まずは最低限これだけは知っておきたい予備知識を紹介します。
初歩的な内容もありますが、あくまでも大前提となる基礎知識なので確認しておきましょう。
●印刷用データのカラーモードは、全てCMYK
カラーモードのRGBとCMYKでは、表現できる色域が異なります。
印刷物の色は、全て塗料(=インキ)の三原色+黒である「CMYK」で表現されるので、RGBで作成すると実際の印刷物を見た時に色味が変わってしまいます。したがって印刷物のデータ作成時は、ドキュメントのカラーモードがCMYKになっているか必ず確認しましょう。
※新規ドキュメントの作成時に「CMYK」に設定。
※既に作成中のドキュメントでも、カラーモードの確認&変更は可能。
●モノクロ印刷用のデータとは?
まず、モノクロ印刷とは、ご存知の通り文字も画像も黒1色を使った印刷で、色味は「濃淡」だけで表現します。
つまり、他色が混ざっていてはモノクロデータではありません。
●その黒は、本当に黒?
上の2点を踏まえて、モノクロ印刷のデータを作る際は、必ず「CMYKのK1色」である必要があります。
それ以外の場合は、仮に黒に見えてもモノクロデータではない場合があるので注意しましょう。
例①:RGBで作成された黒・・・CMYKに変換すると4色全てが使われた混色なのでNG!
例②:リッチブラック(CMYの混ざった黒)・・・文字通り、K以外が混ざっているためNG!
例③:レジストレーション・・・一見すると黒1色に見えますが、実はCMYKの4色ベタ(全て100%)なのでNG!
※トンボ専用と考え、オブジェクトには使用しないように注意しましょう。
いずれにしても、実際の印刷物をみて思わぬ色味の変化に後悔しない為にも、モノクロ印刷のデータを作成時は、必ずカラーモードを「CMYKのK1色」にしたうえで進めましょう。
それでは、いざ変換手順になります。
2.グレースケールへの変換手順
Illustratorでは、4色で作成されたデータや、RGBカラーで作成されたデータでも、一括操作でグレースケールに変換することができます。
ここでは、ドキュメントに配置した画像をIllustrator上でグレースケールに変換する手順を紹介します。
2-1.全てのレイヤー・オブジェクトのロックを解除する
レイヤーのロックの解除
2-2.全てのオブジェクトを選択状態にする
「選択」メニュー→「すべてを選択」、もしくは該当部分を「選択ツール」で選択
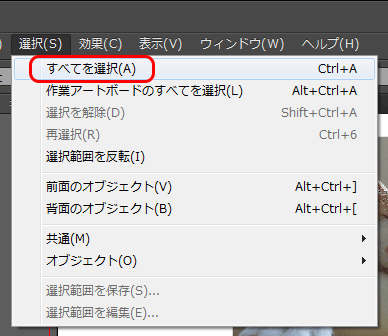
2-3.配置画像は全て埋め込む
リンクで画像を配置している場合は、すべて「画像を埋め込み」
2-4.グレースケールに変換する
再びすべてを選択した状態で、「編集」メニュー→「カラーを編集」→「グレースケールに変換」
※CS2以前の場合:「フィルタ」メニュー→「カラー」→「グレースケールに変換」
たったこれだけの操作で、グレースケールに変換されたモノクロデータが完成します。
3.変換時に注意すること
Illustrator上でグレースケール変換を行う際は、次の点について十分に注意しましょう。
- ドキュメントのカラーモードはCMYKで行うこと
- 配置画像は必ず埋め込みにしてから行うこと
- グレースケール変換後に保存すると元のカラーには戻せない
- バージョンによって、一括操作ではグレースケール変換できない機能がある
3-1.ドキュメントのカラーモードはCMYKで行うこと
カーラーモードがRGBになっていると、モニター上での見え方が異なり、印刷物の色味が異なります。
必ず、CMYKであることを確認してから変換を行いましょう。
3-2.配置画像は必ず埋め込みにしてから行うこと
すべてを選択してグレースケール変換を行っても、リンクのまま配置している画像は変換されません。
3-3.グレースケール変換後に保存すると元のカラーには戻せません
グレースケール変換を行うと、変換前にオブジェクトが持っていたカラー情報は、全て破棄されますので、変換後に保存して一度でもファイルを閉じると、再び元のカラーに戻すことは出来ません。
※心配な場合は、必ず別名保存しておくようにしましょう。
3-4.バージョンによって、一括操作ではグレースケール変換できない機能がある
●CS2以前のバージョンでは、一部の機能が一括操作ではグレースケールに変換できません。
※一括操作で出来ない例:「グラデーション」
グラデーションパネル内で使用しているカラーを個別に選択し、オプションから「グレースケール」に変更する必要があります。
※その他の例:「パターン」「アピアランス」
パターンやアピアランスで適用した色は、旧バージョンでは一括操作で変換できない場合があります。
いずれも手順はほぼ一緒で、「オブジェクト」メニューの「分割・拡張」や「アピアランスを分割」で個別のオブジェクトにしてから、グレースケールに変換する必要があります。
●また、CS3以降のバージョンでも「レジストレーション」は、一括操作でグレースケールに変換できません。
※CS3以降でも一括操作できない:「レジストレーション」
もしもオブジェクトの線・塗りにレジストレーションを使用している場合、それぞれ個別にカラーパネルのオプションでグレースケールに変換する必要があります。
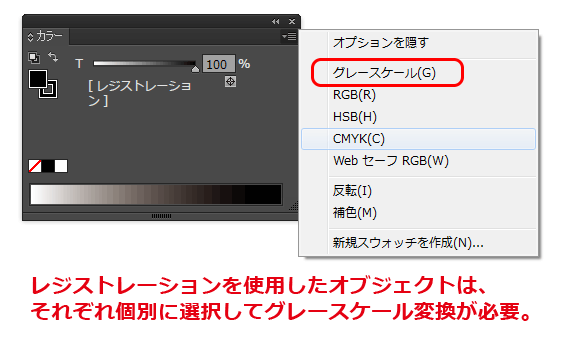
※もっとも、レジストレーションは「トンボ(トリムマーク)」以外には使用しないのが原則です。
4.まとめ
いかがでしたでしょうか?グレースケール変換を行う為の方法と注意点を紹介しました。
・モノクロ印刷のデータは、黒1色である必要がある
・黒1色とは、カラーモード「CMYK」の「K1色」のことである
・Illustrator上で一括操作でグレースケールへ変換する手順
・CS2以前のバージョンでは一括操作で変換できない機能がある
・レジストレーションはトンボ以外に使用しない
上記5点を理解していれば、全く問題のない完璧なモノクロデータが作成できると思います。
また、Photoshopで元画像をグレースケールに変換する方法もあるので、興味があればそちらも確認してみましょう。