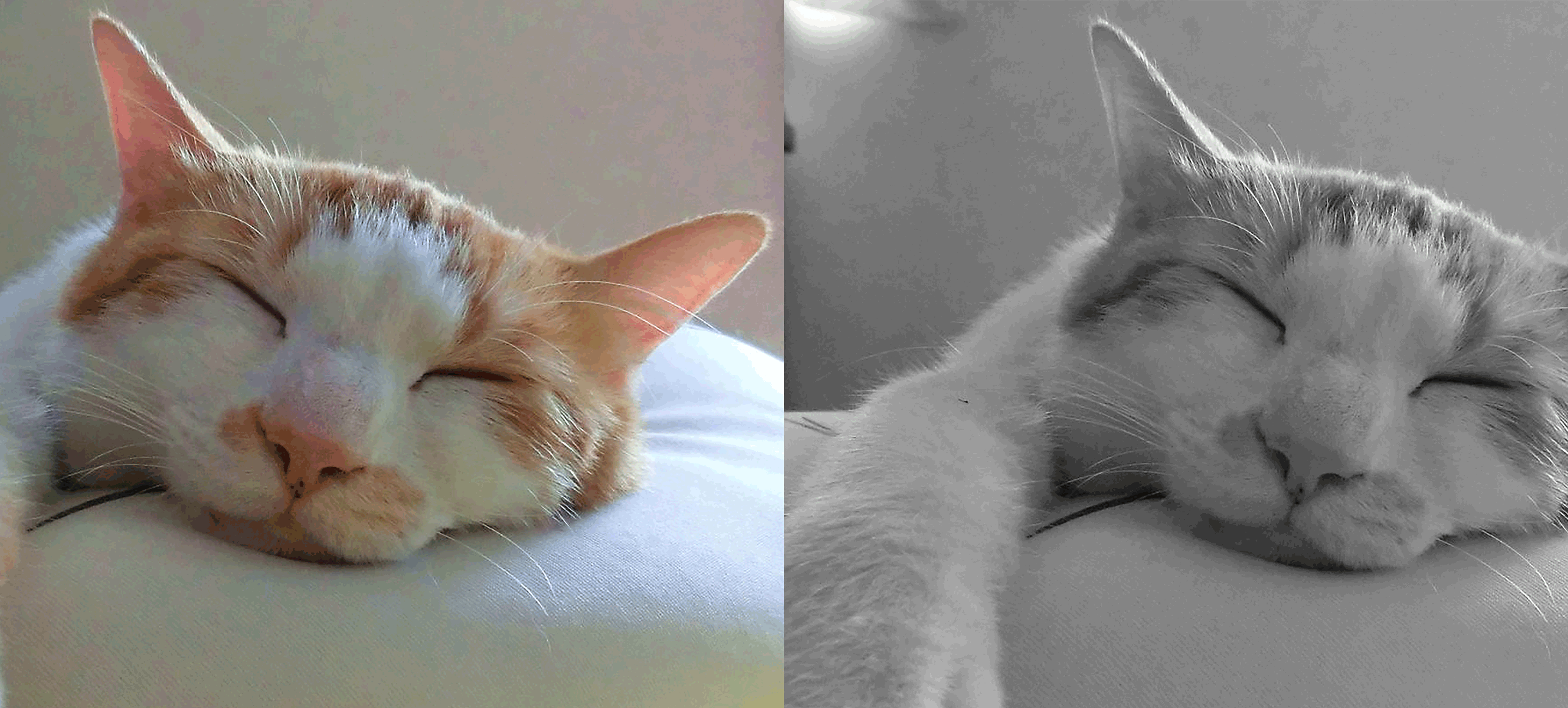Illustratorで漫画の集中線を作る方法を解説します。
集中線は、同人誌をイラレで作っている人には必須スキルかと思いますが、色んな方法があります。
ここでは、比較的簡単に集中線を作る方法をご紹介します。
パスの変形>ラフで一発簡単に集中線を
たぶん、今から紹介する方法が、一番簡単に自然な集中線が作れるかと。
では、いってみましょう!
四角と楕円を重ねる
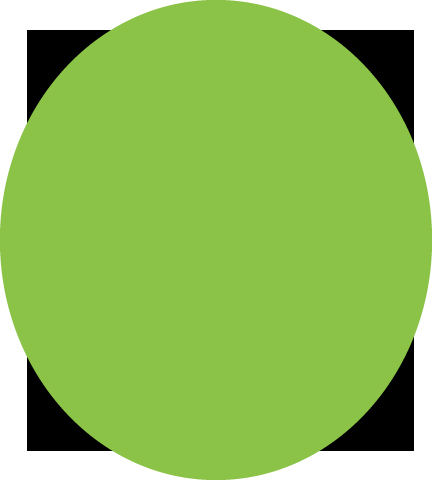
四角と楕円を、上図のように重ねます。ポイントは、背面の四角は「スミ100%」に。
前面の楕円は、四角からはみ出るように描いて下さい。
楕円の色は、何でも構いません。白だと分かりにくいので、色を付けているだけです。
パスの変形>ラフ
前面の楕円形を選択して、「効果>パスの変形>ラフ」。
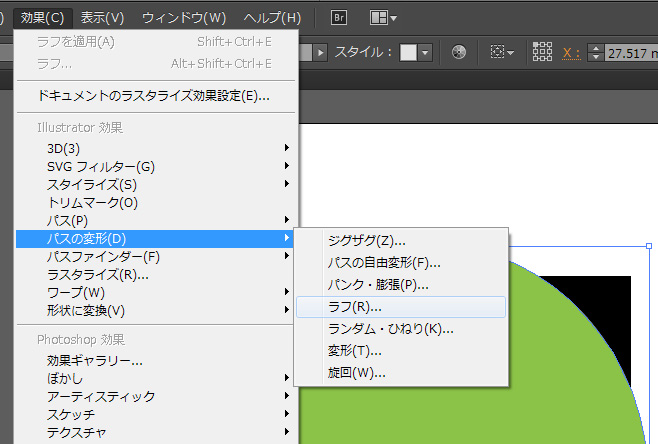
プレビューにチェック。サイズと詳細を調整します。背面の黒色の部分が集中線になるので、お好みで値を調整します。
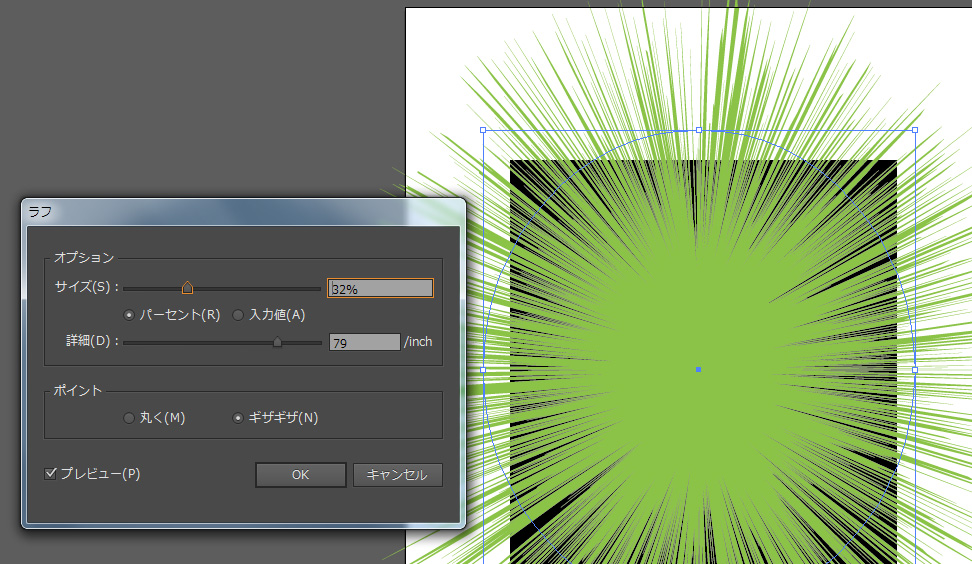
オブジェクト>アピアランスを分割。
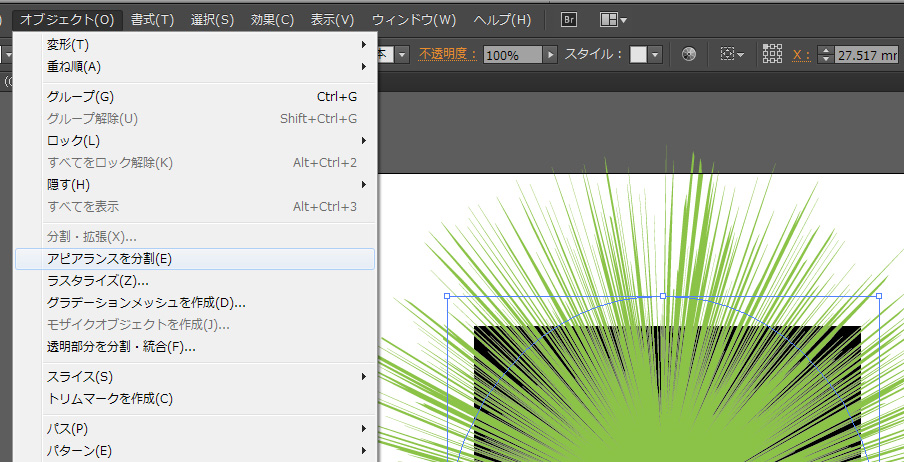
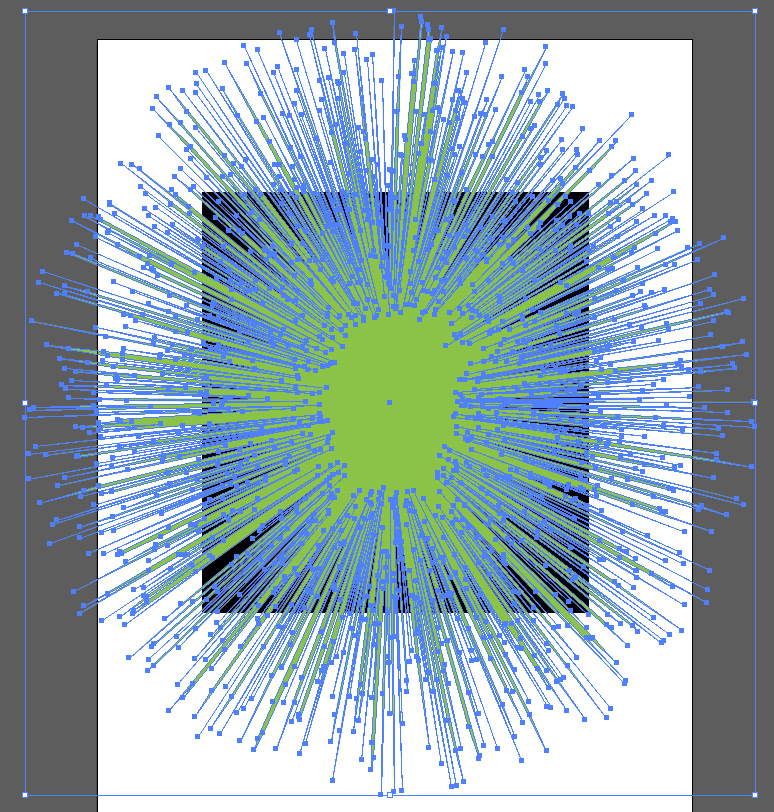
これで、前面のオブジェクトが線画に変換されます。
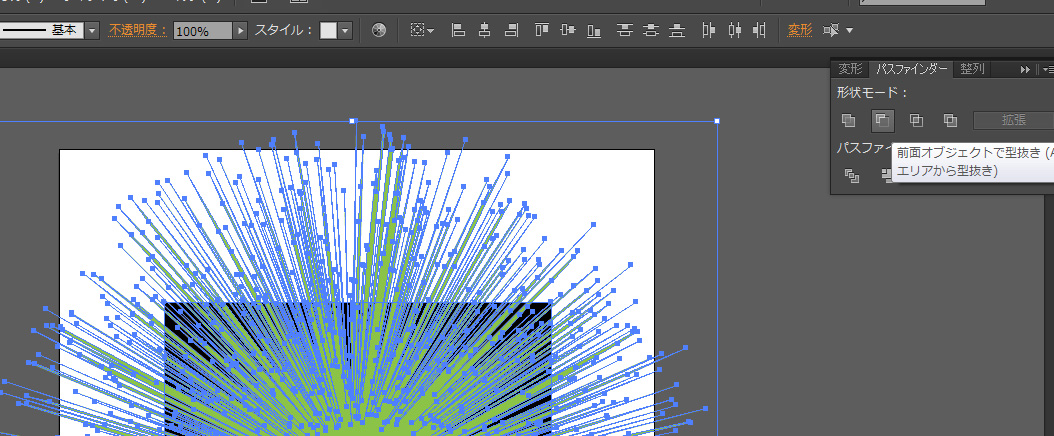
すべてを選択(Macの場合は、⌘command+A、Windowsの場合は、Ctl+A)で、背面の四角形も合わせて選択し、「パスファインダー」の「前面オブジェクトで型抜き」を選択。
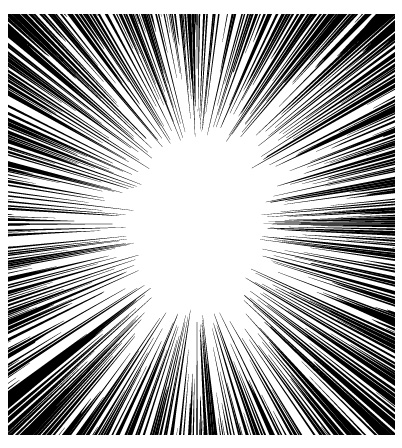
▲こんな感じの集中線が作れます。ちょっと劇画タッチの集中線です。
注意点は、「効果>パスの変形>ラフ」のところで、背面の黒の部分を少なくすること。アピアランスを分割した時点で、黒の部分が多くなってしまうので、その状態だと中央のところで線が重なってしまいます。
悪い例:
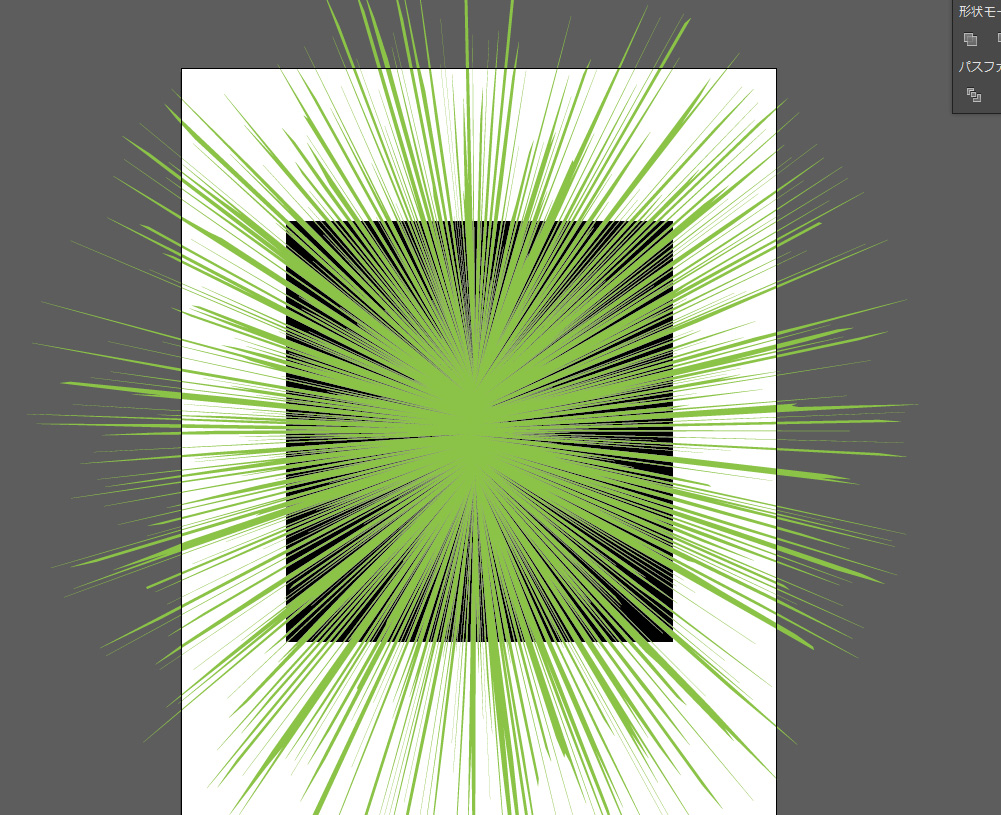
このように、黒の部分が多いと・・・
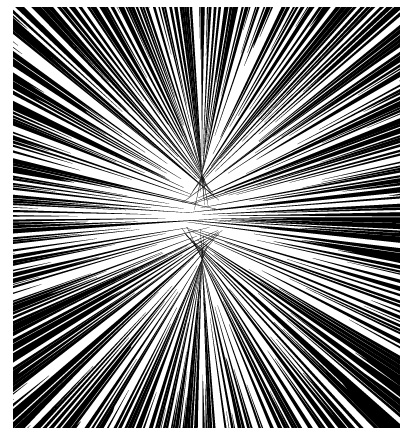
中央で線が重なってしまい、自然な集中線になりません。
集中線の作り方は、他にも様々な方法がありますが、これが一番簡単に出来る集中線の作り方だと思います。