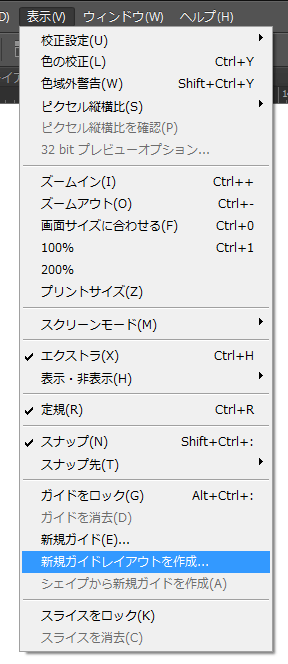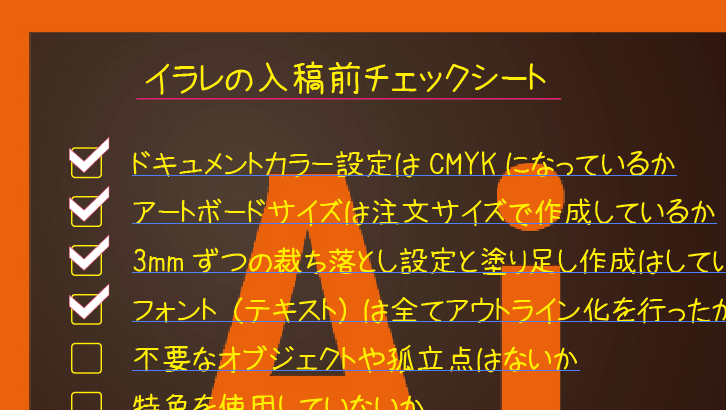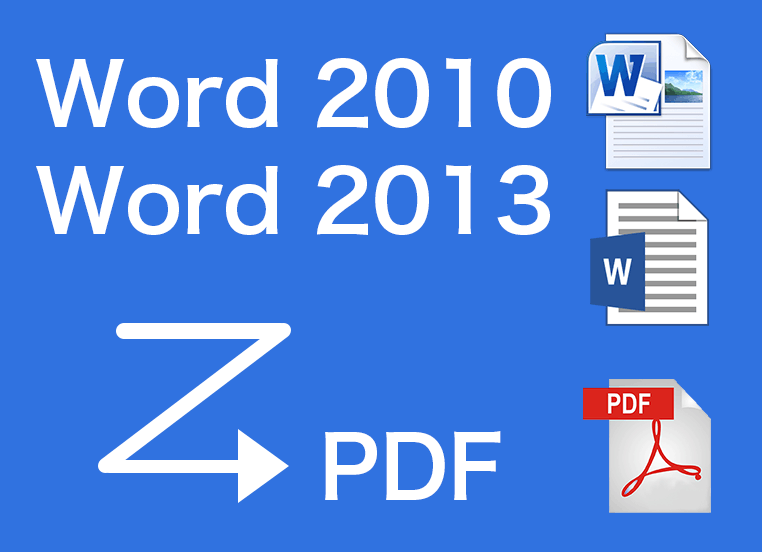印刷用のデータをPhotoshopで作成する場合、印刷会社から修正を求められたり、意図しない仕上がりになってしまないように、必ず守るべき基本的な5つのルールを紹介します。
どれもとても簡単なことですので、本記事を参考にして、確実なデータ作成&入稿をしましょう。
1.カンバスは塗り足しサイズで作成する
あなたの仕上りイメージが、紙面のフチまで色を載せるようなレイアウトである場合、データは必ず仕上りサイズよりも一回り大きく、裁ち落とし(塗り足し)を加えたサイズで作成する必要があります。
※塗り足しがないと印刷後の断裁で意図しない白が出てしまうことも…
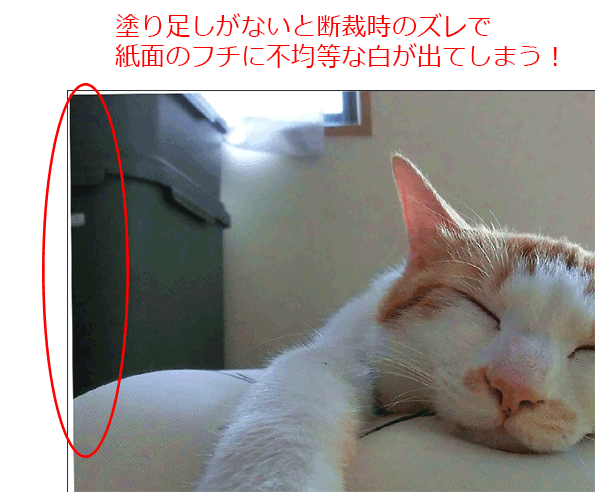
裁ち落とし(塗り足し)とは、断裁時のズレで見切れが生じたり、白が見えたりしないように設ける部分で、天地左右それぞれに3mmずつ設けるのが一般的です。
カンバスサイズの設定と併せて、データ作成時に役立つガイド線の簡単な設定・活用方法も紹介します。
1-1.新規ファイルとしてカンバスを作成する場合
[ファイル] → [新規] で、幅と高さをそれぞれ「仕上がりサイズ+6mm」で入力する
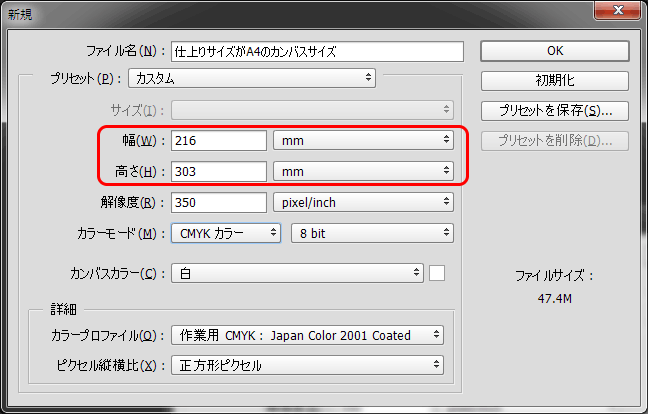
1-2.既存ファイルのカンバスサイズを変更する場合
使用したい範囲などにより、先に拡大縮小や画像解像度の変更が必要になることもありますが、ここでは単純にカンバスサイズの変更方法だけを紹介します。
[イメージ] → [カンバスサイズ] で「変更後のファイルサイズ」の幅・高さに任意の数値(塗り足しサイズ)を入力する
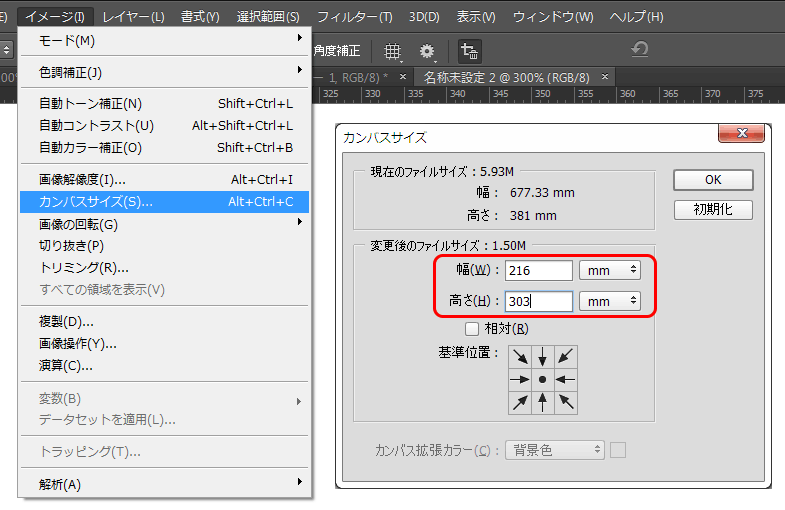
1-3.簡単・便利な新規ガイドレイアウトを活用しよう
塗り足し部分は印刷後に断裁される前提ですから、見切れて困る文字や絵柄が仕上りサイズからはみ出ることのないよう、仕上りサイズはきちんと把握しておく必要があります。
そこで、カンバスを塗り足しサイズに設定したら、仕上りサイズが分かるようにガイド線を使用すると安心です。ガイドには様々な応用力がありますが、特に下記のようなガイドレイアウトを活用すれば簡単に一瞬で作成できます。
「マージン」の上下左右を各3mmにしてOKを押せば、仕上がりサイズのガイドが作成される
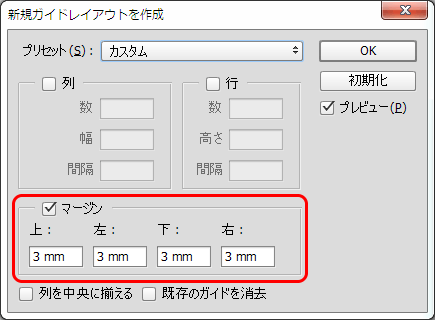
見切れて困る絵柄や文字は、作成されたガイドより内側に配置する
※無線綴じ冊子のデータなどはノド側が隠れることを考慮して更に適切なマージンをとる
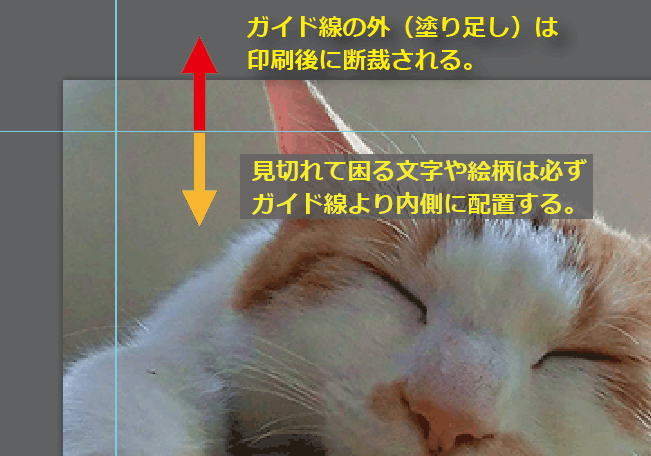
2.解像度は原寸サイズで350dpiにする
web上で使用する場合など、モニターで見る画像は72dpiあれば十分ですが、印刷物に使用するカラー画像は、原寸サイズで350dpiというのが一般的です(印刷会社によって異なる場合があるので確認しましょう)。
なお、最近のオンデマンド印刷機は性能の向上もあり、そこまでなくとも美しく再現できますが、元画像の解像度より綺麗になることはありませんので、基本的に350dpi(または300dpi以上)を守っておく方が安全です。
(※モノクロ印刷用のデータの場合は、グレースケールなら600dpi、モノクロ2階調なら1200dpiが推奨です)
新規ファイルの作成では、カンバスサイズの入力後に解像度を「350dpi」にする
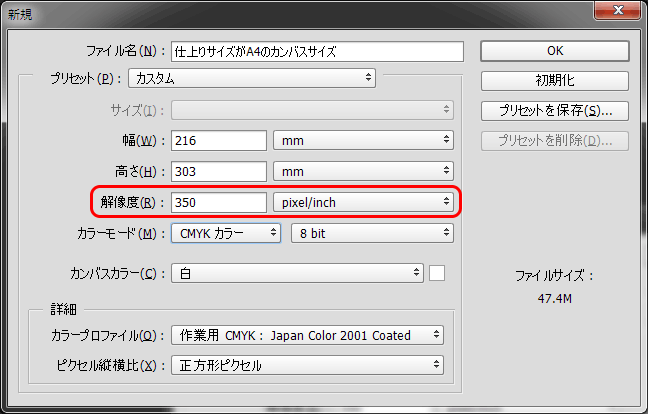
元々ある写真や画像ファイルをカンバスに配置する場合や、写真・画像の編集から作成を始める場合は、元画像の解像度も確認が必要です。また、サイズ変更を行う際は解像度も変化しますので、特に注意しましょう。
画像解像度は、[イメージ] → [画像解像度] から確認ができる
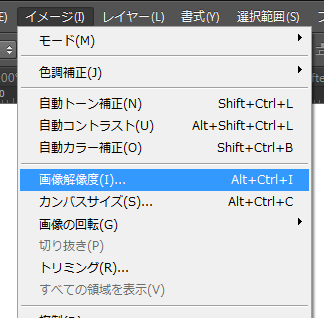
解像度が、使用する「原寸サイズで350dpi」あれば出力結果で劣化することはない
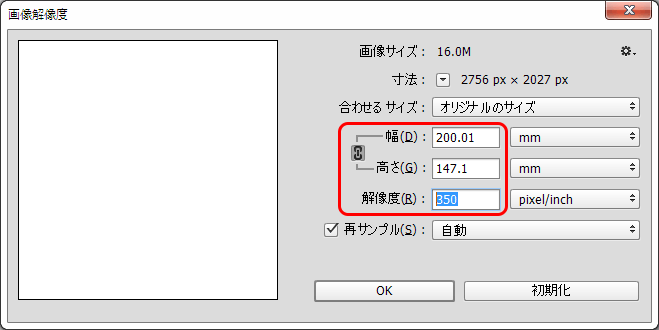
3.カラーモードはCMYKで作成する
PCやスマホで見るwebサイトやブログ用の画像なら、RGBモードで作成しても問題ありません。ただし印刷用データの場合は、必ずCMYKカラーで作成します。(※モノクロ印刷の場合はグレースケールにします)
●新規でファイル作成時はカラーモードをCMYKにしてから始める
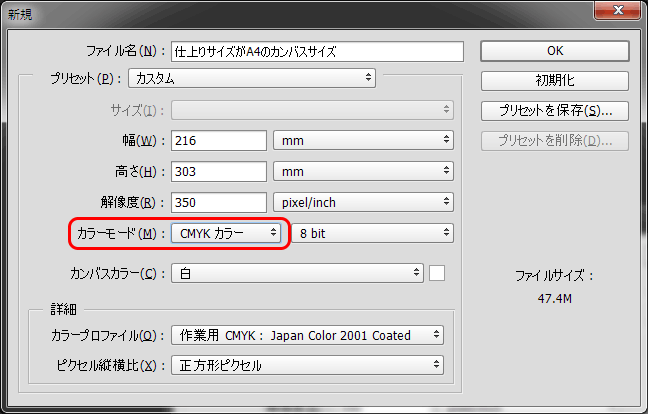
●カラーモードはいつでも [イメージ] → [モード] から変更・確認が可能
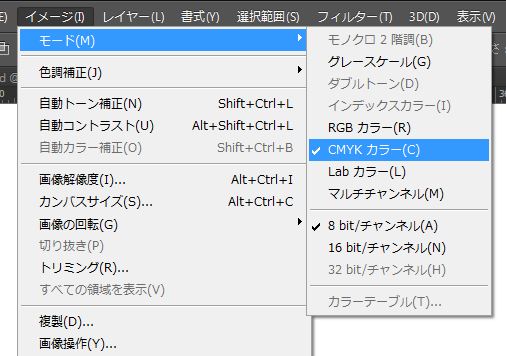
●モノクロ印刷のデータを作成する場合は、[イメージ] → [モード] から必ず「グレースケール」に変換する
(※モノクロ2階調の場合は、グレースケールに変換してからモノクロ2階調にする)
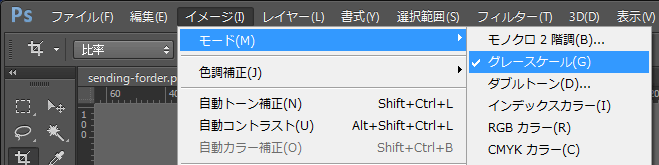
※ただし、グレースケールにする際は、外観維持の為に統合およびカラー情報の破棄する必要
変換後は文字の編集や個別のレイヤーの調整は出来なくなるので、別名での保存がオススメ
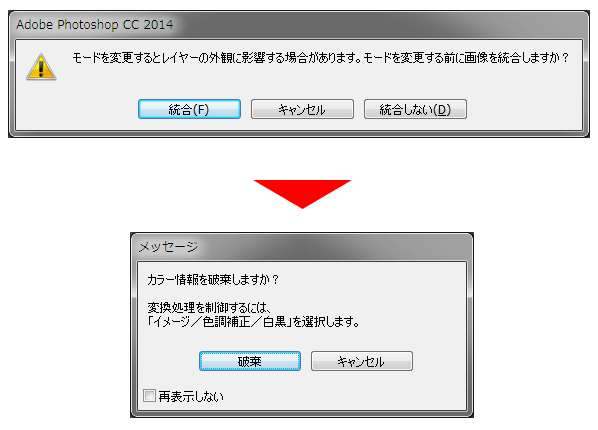
4.入稿時はレイヤーを統合(画像の統合)を行う
作成したデータは配置した画像やシェイプ、テキストなど複数のレイヤーで構成されている場合が多いと思いますが、入稿時は1枚に統合(画像化)することをオススメします。
フォントの置換や文字化けだけならテキストレイヤーのラスタライズでも防げますが、非表示のレイヤーなどがあるとトラブルの原因にもなりますので、非表示のレイヤーや不要なレイヤーの削除も兼ねられる、レイヤーの結合、画像の統合が確実です。
レイヤーメニュー(もしくはレイヤーパネル)から「画像の統合」を選択すればOK
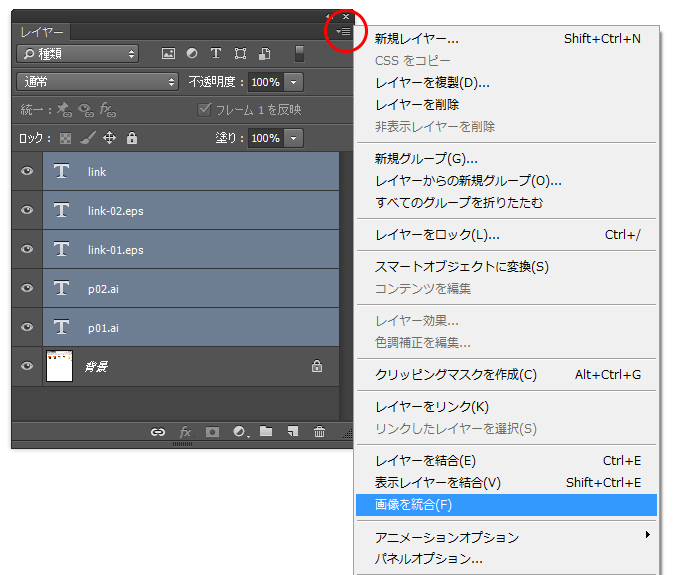
レイヤーが1つになり、横に鍵マークがつけばOK
(※ただし、画像化すると透明部分は白になってしまうので注意)
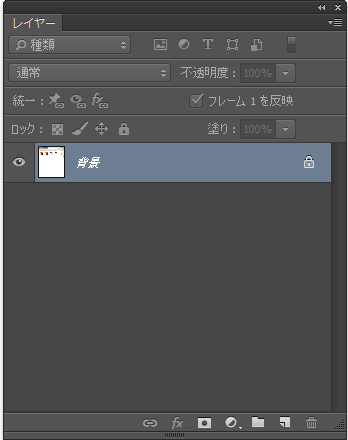
5.必要に応じた明確な作業指示・加工指示を行う
様々なケースがありますが、例えばパンフレット・リーフレット・名刺などで、二つ折りにしたいデータなら「折り位置」や「スジ入れ」「折り罫線」など、また表面と裏面(外面と中面)で縦横の向きが異なる場合などは、それぞれの天地(どの向きで合わせれば良いか)など、データを受け取った印刷会社側が明確に分かるようにしておく必要があります。
指示の仕方には色々ありますが、位置であればデータ内にガイド線で指示する方法もありますし、向きであればあらかじめ回転して揃えた状態で入稿したり、スクリーンショット等で縮小した画像に天地左右や折り位置の指示を書き込んだ指示書を併せて入稿する方法などもあります。
いずれにしても、あなただけが分かっていても意味がありません。印刷する人(会社)が一目見てどう作業すれば良いか分かるようにデータを作成&入稿しましょう。
●例:折り位置をデータ内のガイド線で指示する
※実線などで目印を入れると印刷に反映されてしまうので注意!
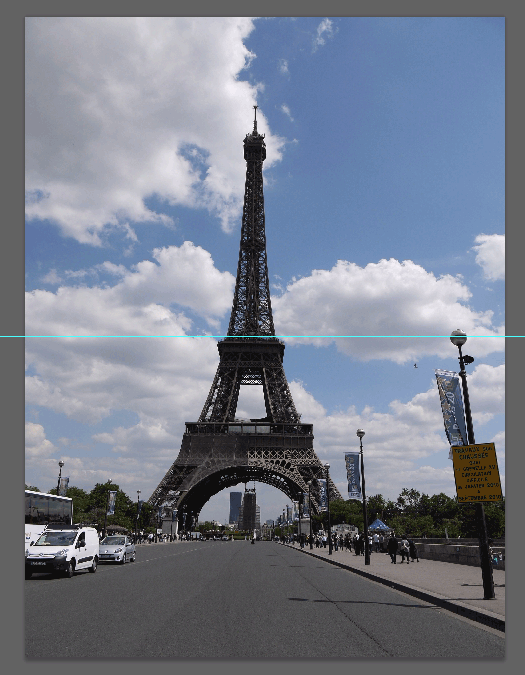
●例:縦長と横長が混在する場合は、あらかじめ天地を合わせた状態で入稿する
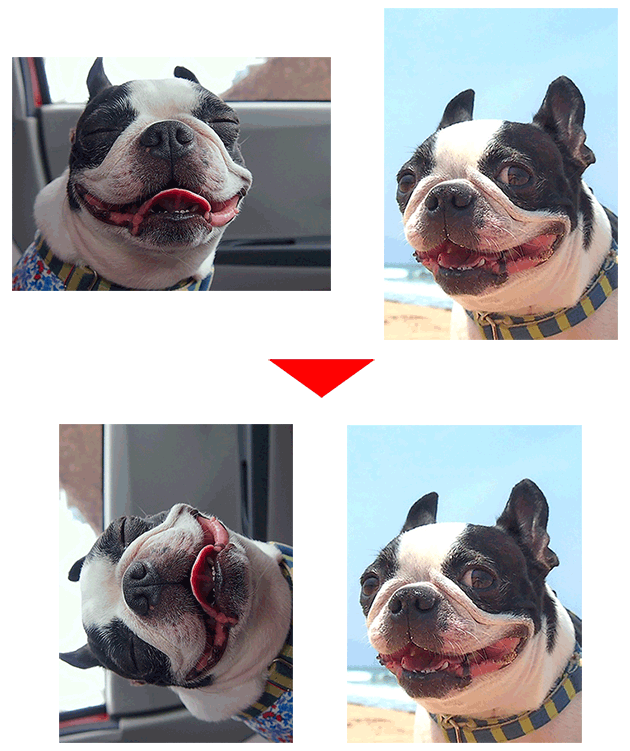
●例:指示書を印刷用データとは別に作成して同時に入稿する
(※印刷会社さえ対応していれば指示書そのものはメディアでも手書きでも何でもOK)
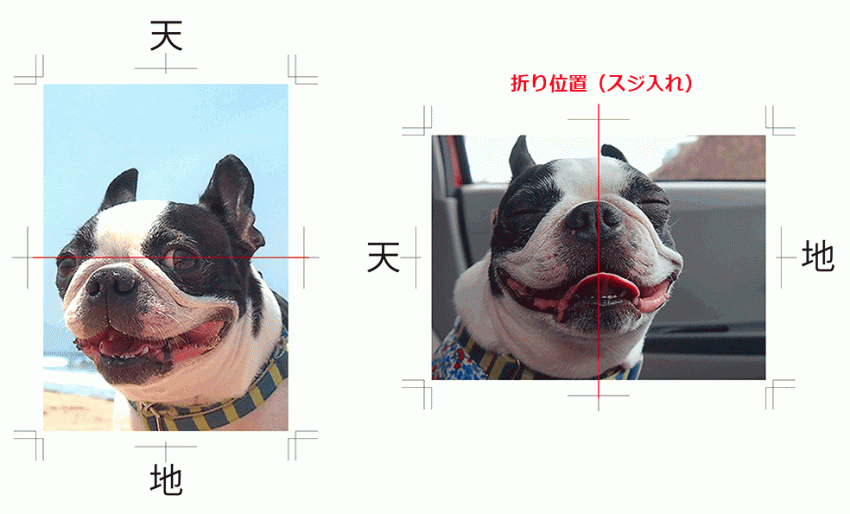
まとめ
ここまで、Photoshopで印刷用データを作成&入稿する場合の注意点、5つの守るべきポイントを紹介しましたが、いかがでしたでしょうか?
主に、新規ドキュメントの作成時点と、保存・入稿前のチェック、この2つの段階で注意すれば、ほぼ守れるポイントになっています。
綺麗な印刷物を手にするには、データ制作者が綺麗な(トラブルの原因のない)データを作成すること、そして印刷会社が忠実にデータを再現すること、の2つが必要です。
どちらか一方が手抜きをしたり、他方に責任を負わせたり尻拭いをさせるような関係では満足のいく印刷物はできません。互いに守るべき点は守り、要求すべきとこは要求できる関係でいられれば、気持ちの良い仕事、気持ちの良い印刷物ができると思います。