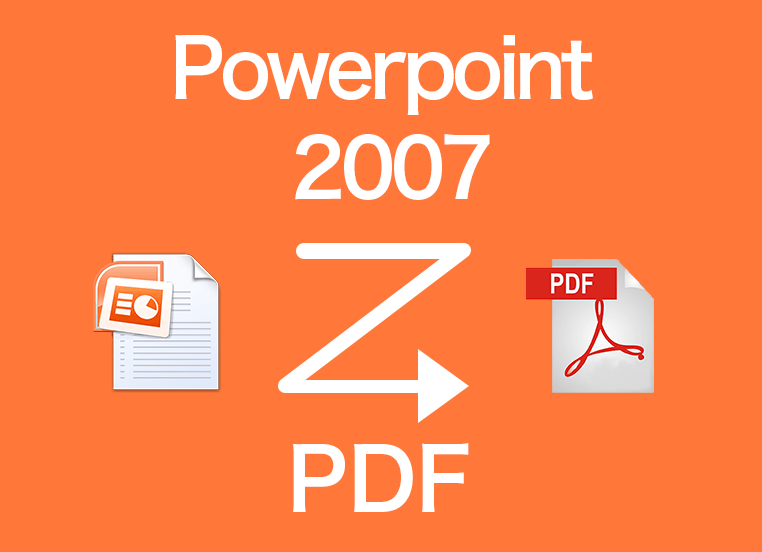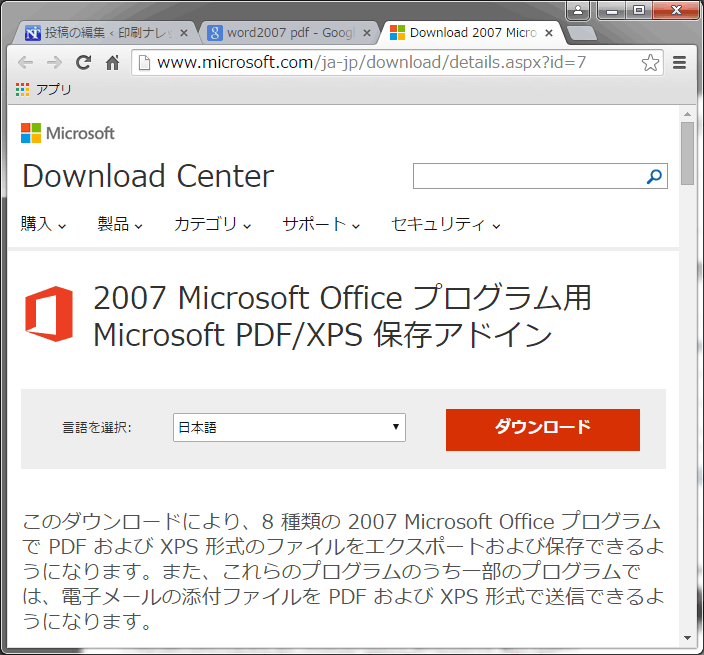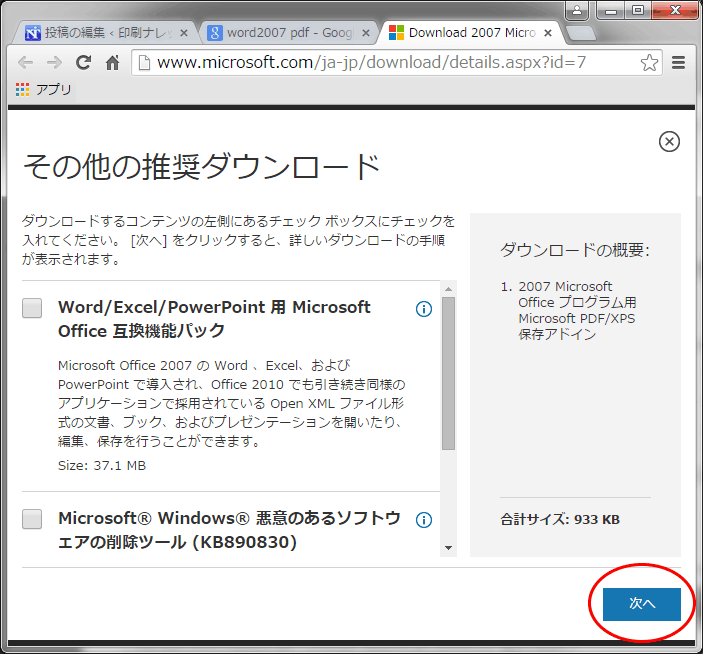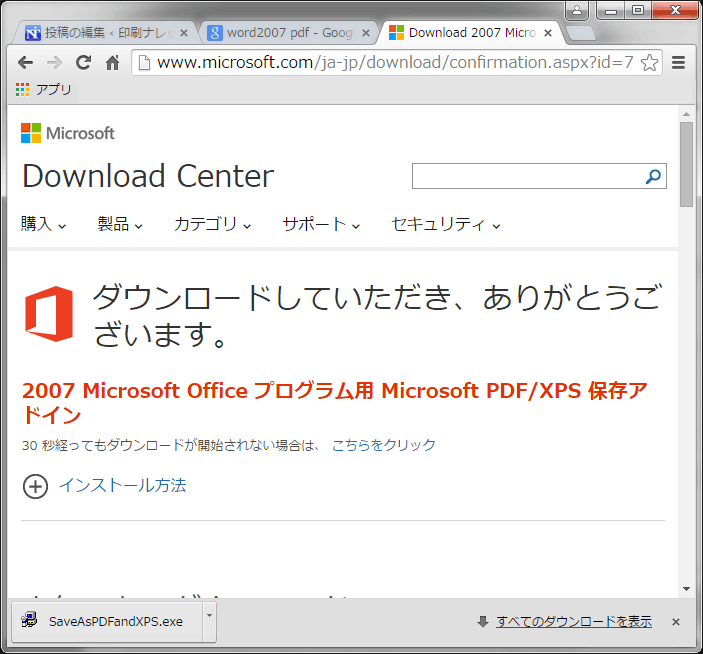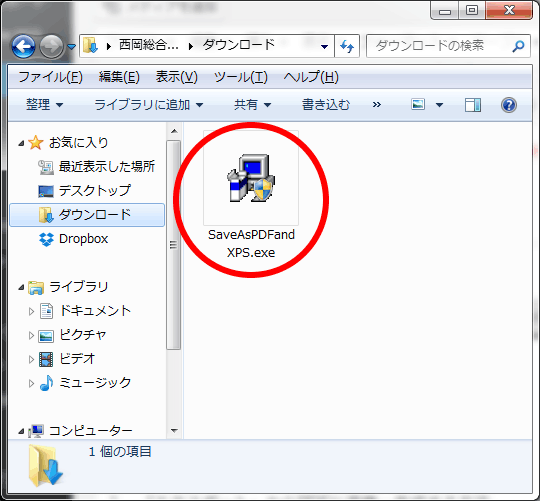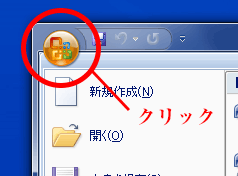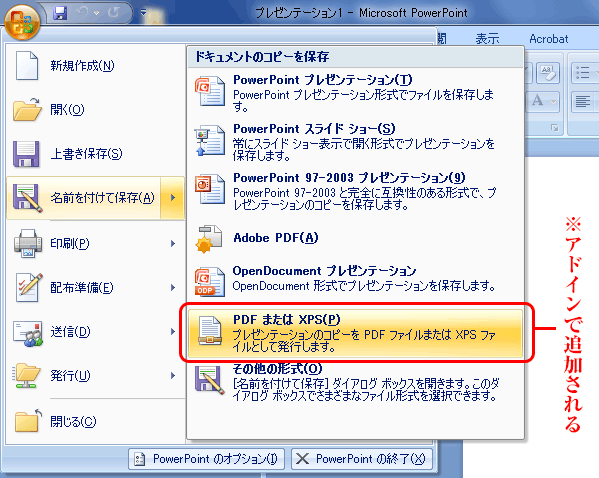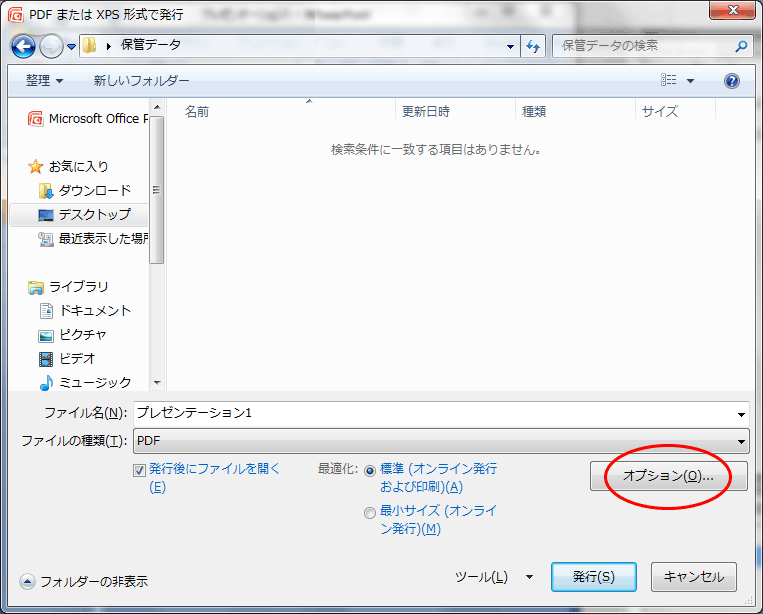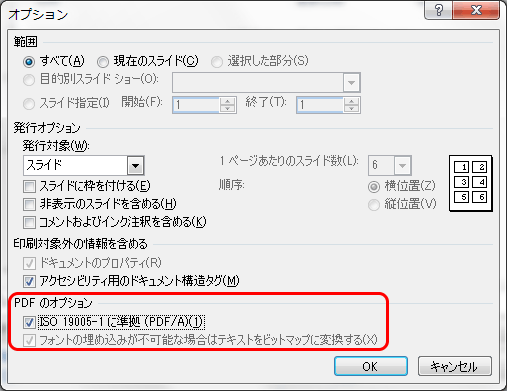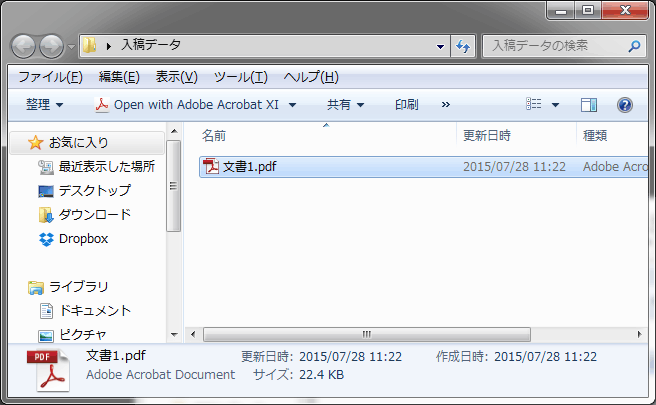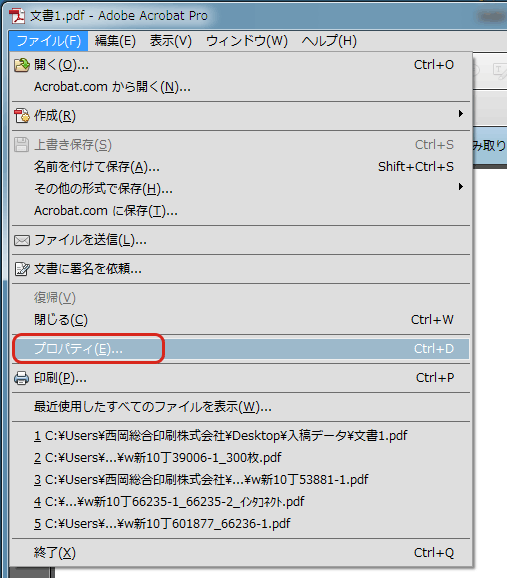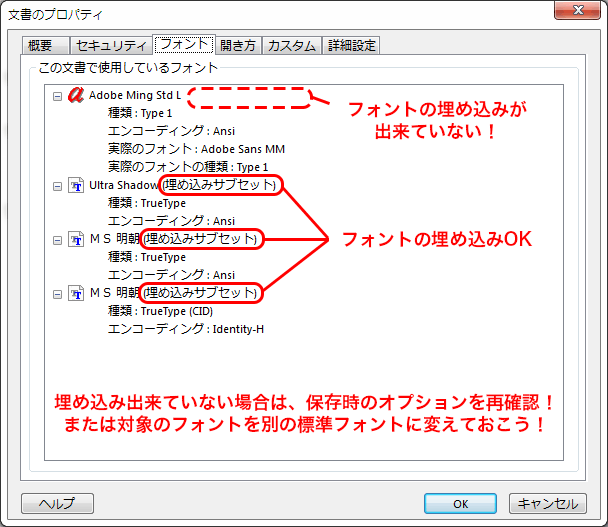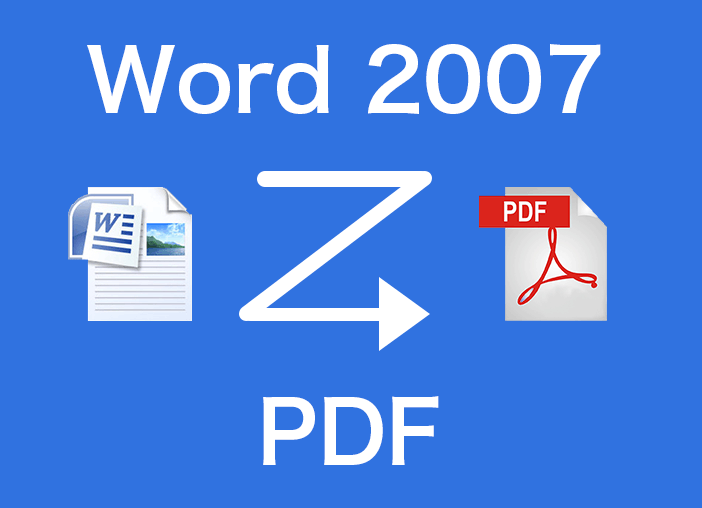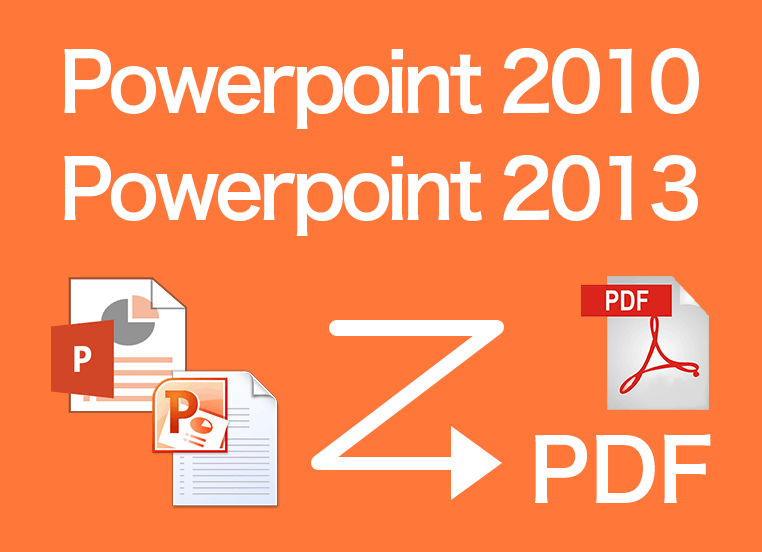Powerpoint 2007は、マイクロソフトのサポート終了まで2年をきり、利用者も減っていると思いますが、Office系ソフトは互換性が高いこともあり、まだまだ個人所有のPCなどでは同バージョンをご使用になっている方もいると思います。
そこで今回は、Powerpoint 2007を使ってデータを作成する場合でも、環境の違いを気にすることなく、またデータ転送時にも役立つ「PDFファイルへの変換・作成方法」を紹介します。
※Powerpoint 2010/Powerpoint 2013 からのPDF作成方法はこちらをご覧ください。
※その他の Office系ソフト・バージョンのPDF作成方法はこちらをご覧ください。
Powerpoint 2007でもPDFの作成は可能!
Powerpoint 2007からPDFを作成するには、マイクロソフトが提供する専用の保存アドインをインストールするか、またはPDFを作成する為の外部ソフトウェアを使用する必要があります。
以下に、アドインを利用する方法と外部ソフトウェアを利用する方法を順番に紹介します。
- 保存アドインをインストールしてPDFに変換・作成する方法
- 外部ソフトを使用してPDFに変換・作成する方法
1.保存アドインをインストールしてPDFに変換・作成する方法
まずは、 2007 Microsoft Office プログラム用 Microsoft PDF/XPS 保存アドインを、ご使用になるPCにダウンロードする必要があります。
1-1.PDF/XPS保存アドインのダウンロード
マイクロソフトのダウンロードセンターから、専用の保存アドインのダウンロードページへ行きます。
(※下記URLをクリックすると、下の画像にあるダウンロードページが開きます)
2007 Microsoft Office プログラム用 Microsoft PDF/XPS 保存アドイン
http://www.microsoft.com/ja-jp/download/details.aspx?id=7
★ 右下の「ダウンロード」ボタンをクリックします
★ 右下の「次へ」をクリックします
(その他の推奨ダウンロードが表示されますが、特に必要性を感じなければ無視してOK)
★ 下の画面が出れば、ダウンロード作業は完了です
(続いてPCへのインストール作業に移ります)
1-2.PDF/XPS保存アドインのインストール
★ ダウンロードした「 SaveAsPDFandXPS.exe 」というファイルをWクリックします
インストールプログラムが起動するので、案内に従って進めればOKです
(※先のダウンロード完了画面でも「インストールの方法」の項目が参照できます)
1-3.アドインを使用してPowerpoint 2007からPDFに変換・作成
手順1:通常の作業時と同じく対象のファイルを開いて、左上の「Officeボタンをクリック」
手順2:下の画像のように「名前を付けて保存」に追加された「PDF または XPS」をクリック
手順3:ダイアログが開くので右下の「オプション」をクリック(最適化は「標準」にチェック)
手順4:オプションのダイアログで必ず下にある「ISO~に準拠」にチェック
(※この処理でフォントの置き換わりや文字化けを防ぐことが出来る)
手順5:OKを押してダイアログを閉じ、一個前の画面の「発行」でPDF作成が完了!
(※指定した場所にPDFファイルが作成されていることを確認しよう)
手順といってもたったのこれだけです。
webを介してデータをやりとりする場合、転送先で編集不要な場合などは積極的に活用しましょう。
2.外部ソフトを使用してPDFに変換・作成する方法
マイクロソフトのアドインがインストールできないなど、何らかの事情で別の方法をお探しの場合には、外部ソフトウェアを使用する方法もあります。
2-1.外部ソフトを選ぶ際の注意点
PDFファイルを生成する外部ソフトは、無料のものから有料のものまで数多くあります。
webで検索すればPDF作成ソフトを提供するサイトが沢山ありますので、誰でも簡単に探せますし、任意のソフトを使用しましょう。
ただし、ソフト選びの際は、必ず「フォントの埋め込み機能」の有無に注意が必要です。
フォントが埋め込みになっていないと、文字化けやフォント置換など体裁崩れの原因になります。
また、作成だけでなく編集まで行いたい場合は、「編集機能」の有無にも注意が必要です。
フリーソフトウェアの多くは、作成のみで編集機能はありません。
なお、PDFを作成する目的が、閲覧用や印刷用であれば、特に気にする必要はありません。
2-2.ソフトウェアのダウンロード&インストール
フリーソフトであれ、購入ソフトであれ、購入手続きの有無を除けば手順はほぼ一緒です。
多くはweb上から直接ダウンロードが出来て、お持ちのPCにインストールします。
※各ソフトのダウンロード、インストールの方法は、必ず各サイトのサポートページや情報で確認してください。
※OSやバージョン等で対応していないソフトもあります。
2-3.PDF作成ソフトウェアの使用
インストールが完了したPDF作成ソフトウェアは、ほとんどの場合、印刷を行う時に選択する「プリンター」の一覧に追加されますので、インストールが完了したら、Powerpoint 2007から「印刷」を選択してみましょう。
プリンターの選択画面の中に、インストールしたPDF作成ソフトウェアが追加されていると思います。
その他のパターンについては、ソフトウェアの提供サイトでサポート情報などを参照しましょう。
※作成したPDFファイルは必ずチェック※
PDFファイルを作成したら、Powerpoint 上での見え方と異なっている点はないか、改行位置やフォントなど念のため体裁チェックを行いましょう。
特に、Officeソフトの機能で透明効果などを使用している場合、PDF変換時に反映されない場合も多々あります。
また、印刷会社へのデータ入稿なら「フォントが埋め込みになっているか」のチェックは必須です。
フォントが埋め込み出来ているかどうかは、次の手順で確認することができます。
① 対象のPDFファイルを開き、「ファイル」→「プロパティ」
② 「プロパティ」のダイアログで上部メニューを「フォント」
まとめ
印刷用データといえば、昨今は一般の方でも Illustrator や Photoshop といったプロも使用するフォトレタッチやレイアウトソフトを使って作成する方が増えていますが、プレゼン資料など学術系やビジネス系のデータ作成には、やはりPowerpoint などOffice系ソフトを使う方が多いと思います。
ただし、Office系ソフトで作成したデータをそのまま転送すると、異なる環境下ではフォントの置換や文字化けなど、体裁崩れが生じて正確に情報が伝えられない恐れがあります。
そんな時に、PDFファイルへの変換・作成方法を覚えておくと大変に便利です。
Powerpoint 2007には標準でPDF形式のファイルを生成する機能はありませんが、アドインをインストールすれば簡単に行えます。
「誰が、どこで開いても同じように見える」PDFファイルは、作成したデータの受け渡しを行う場合にはもはや必須アイテムといえますので、積極的に活用していきましょう!