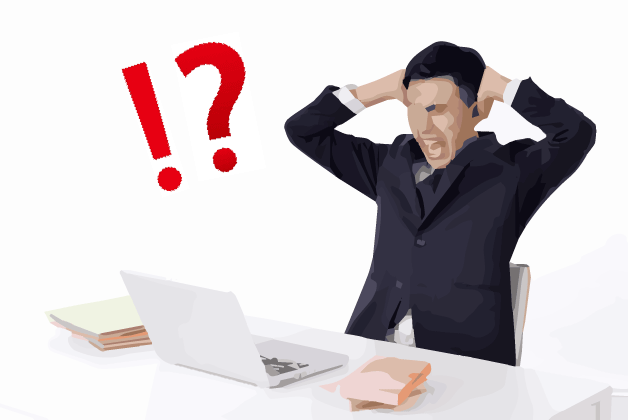Officeソフトで印刷用データを作成する際は、Powerpoint・Word・Excel いずれのソフトであっても、最初に行うサイズ設定は「思い込みによる誤り」がよくありますので、十分に注意する必要があります。
本記事では、Officeソフトで印刷用データを作成する場合の、「サイズ設定の注意点」=「ミスやトラブルを避けるサイズ設定の仕方」を紹介します。
サイズ設定は必ず手動で入力する
印刷用データを作成する場合、PowerpointやWordでは、ページ設定で既存のサイズから「A4」を選択しても、実際のA4の仕上がりサイズになりません。
そのため、サイズ設定の際は既存のサイズから選択するのではなく、手動で入力するように注意します。
※Excelの場合は、既存サイズから選択でOKです。
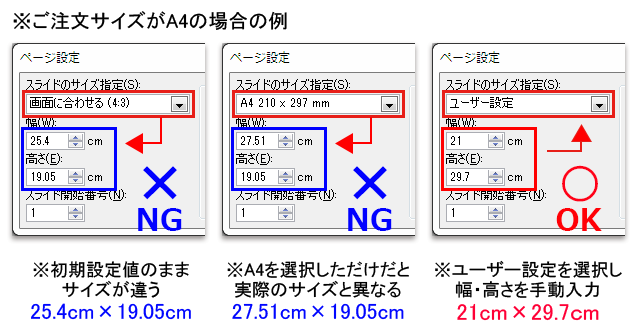
※Powerpointの場合
サイズ設定のダイアログボックスの場所は、バージョンで少し異なります。
2007: ファイル > ページ設定 > スライドのサイズ指定 > ユーザー設定 > 幅と高さを入力する
2010: デザイン > ページ設定 > スライドのサイズ指定 > ユーザー設定 > 幅と高さを入力する
2013: デザイン > スライドのサイズ > ユーザー設定のスライドサイズ > 幅と高さを入力する
2016: デザイン > スライドのサイズ > ユーザー設定のスライドサイズ > 幅と高さを入力する
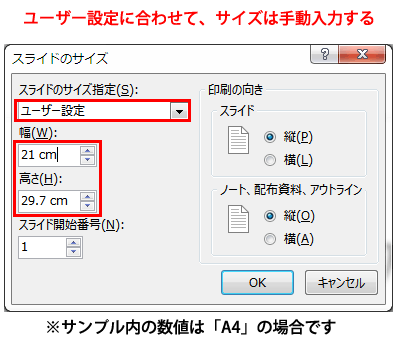
※Wordの場合
サイズ設定の場所はバージョンで少し異なりますが、「ページ設定」または「ページレイアウト」にあります。(場所は感覚的に分かるかと思います)
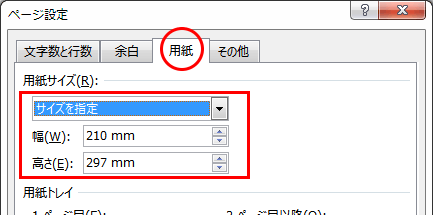
※Excelの場合
Excelの場合は、自由なサイズでの手動設定が出来ませんので、そのまま既存サイズから選択でもOKです。
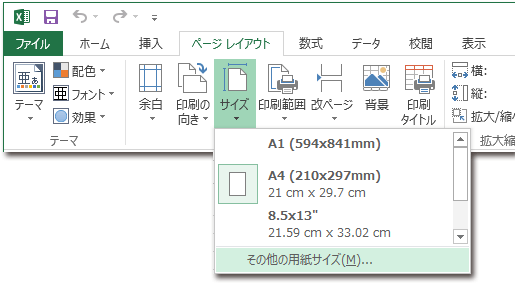
フチなし印刷の場合は塗り足しサイズにする
サイズ設定の方法と共に注意が必要なのが、「塗り足し」の設定です。
紙面の端まで絵柄・写真・線などがあるデザイン・レイアウトのデータを作る場合は、必ず、仕上がりサイズの外側に上下左右+3mmずつの塗り足しを設けたサイズで作成します。
※Excelは手動での自由なサイズ設定が出来ませんので、背景が白(塗り足しが必要なデザイン)の場合以外は、Excelを使用しないのが無難です。
塗り足しが必要な場合は上下左右に+3mmでサイズ設定
例えば仕上がりサイズがA4(210mm×297mm)で、塗り足しの必要なデザインなら、作成サイズの設定は、216mm×303mmになります。
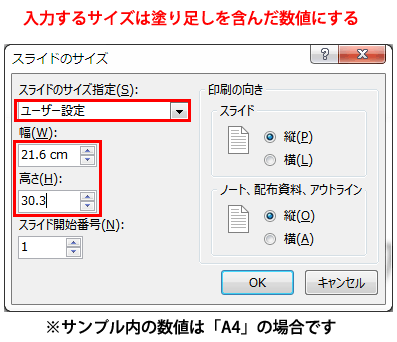
その他の注意点
Officeソフトで印刷用データを作成する場合は、サイズ設定の他にも、注意しなければならない点があります。
詳しくはこちらにまとめていますのでご参照ください。
https://nishioka2.com/office-caution