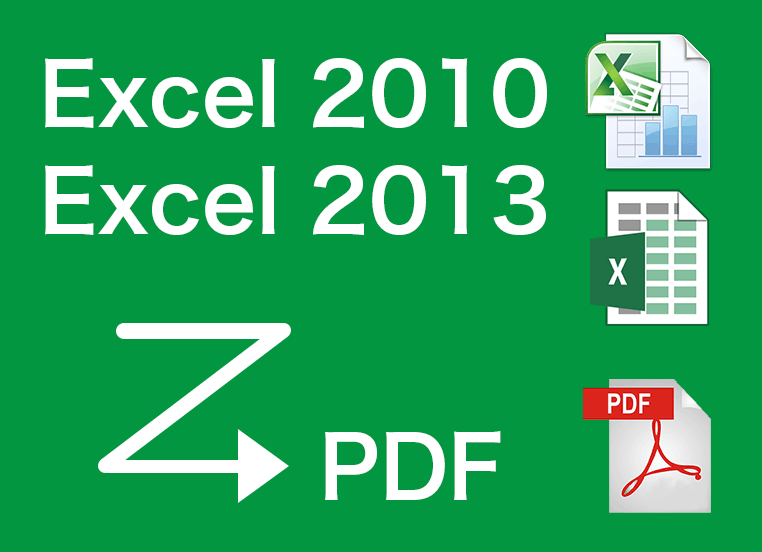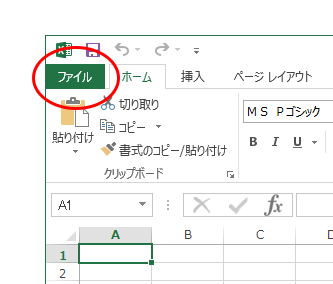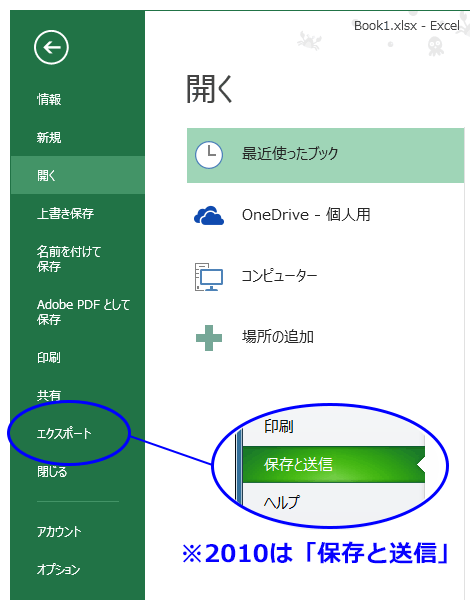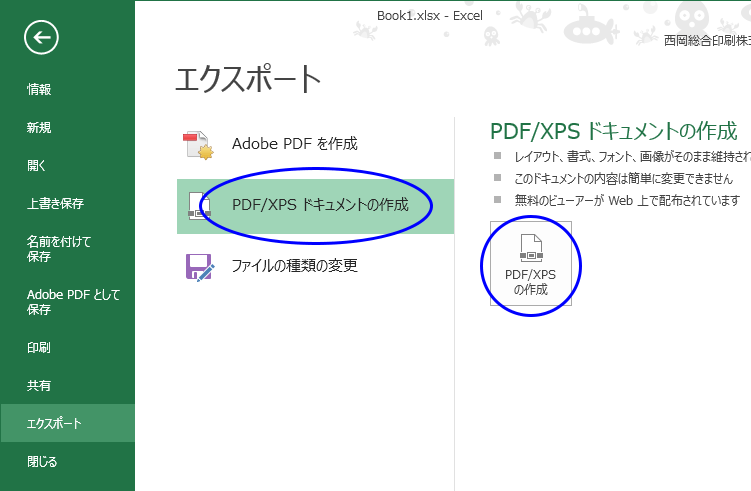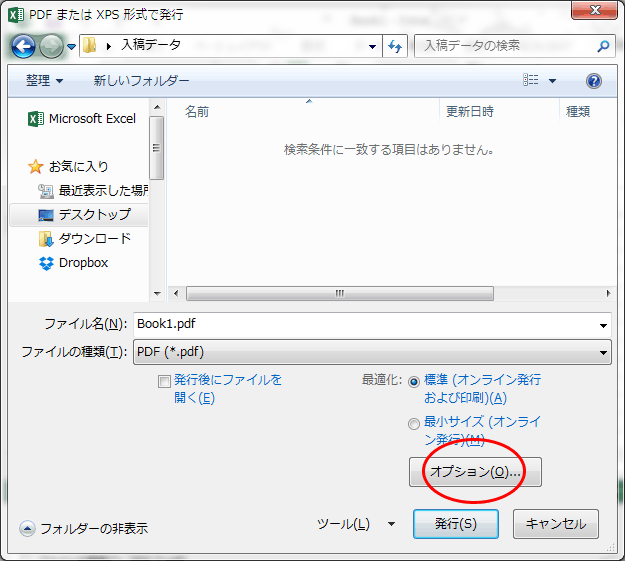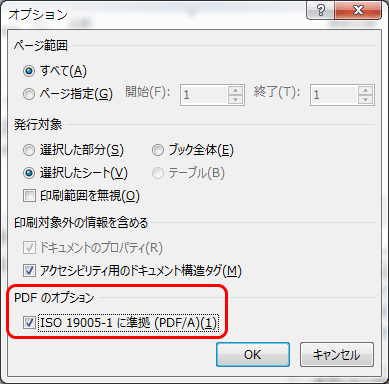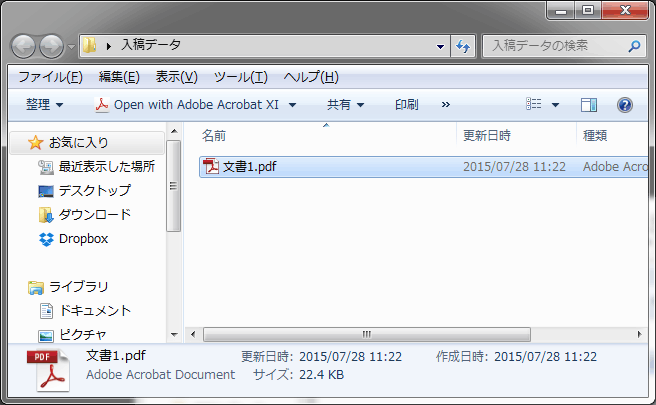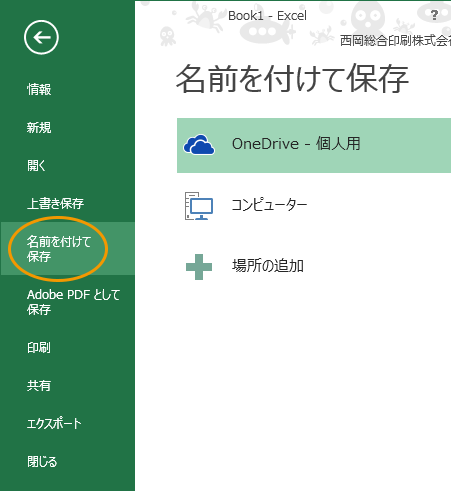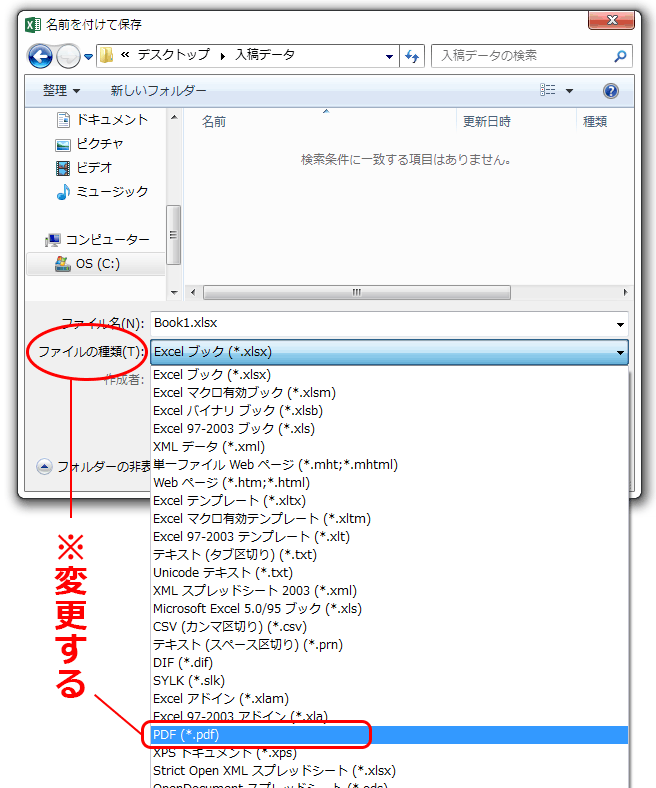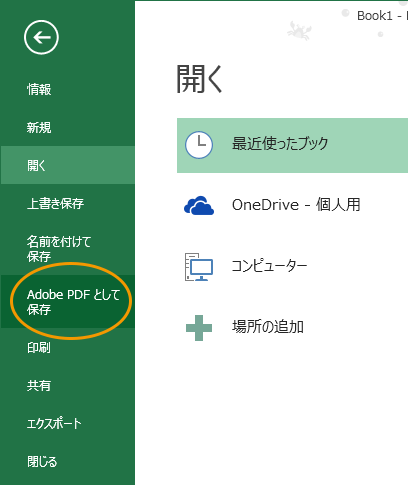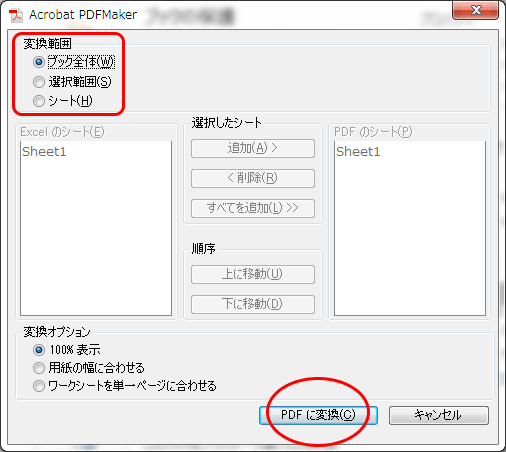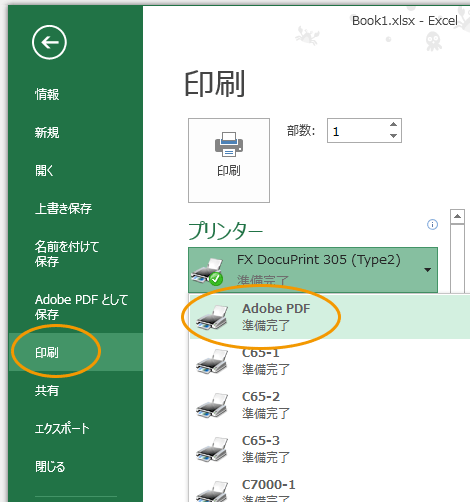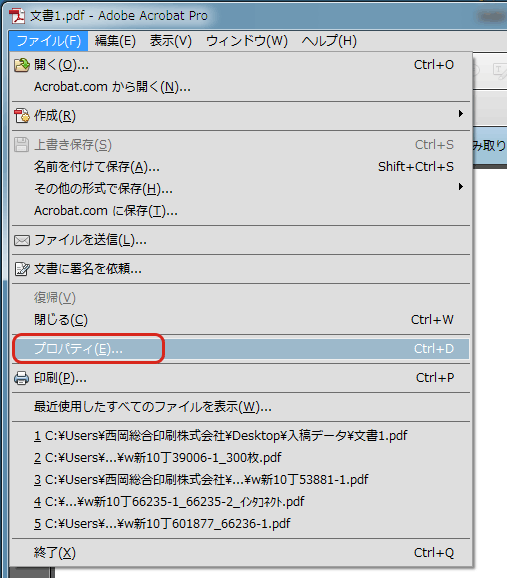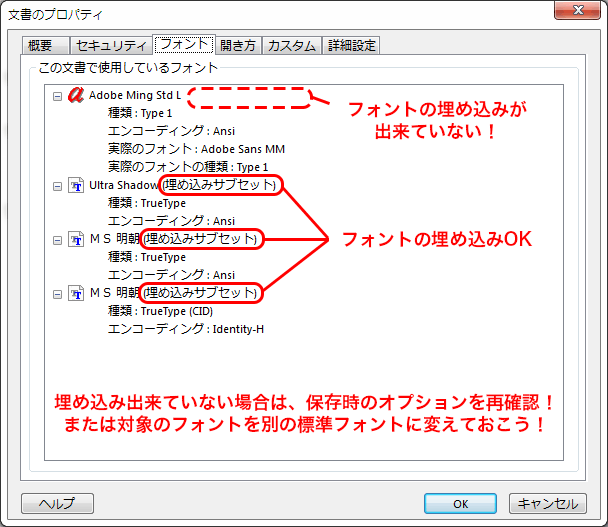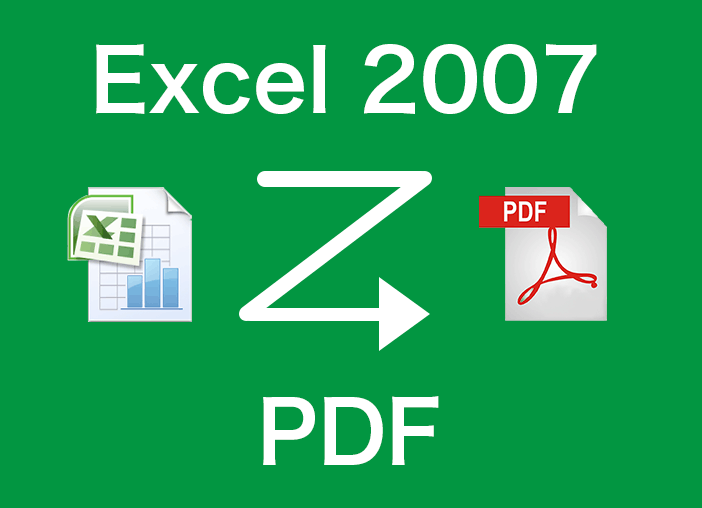図表やグラフ、関数計算といった機能に秀でるExcelは、統計や管理、研究データ等の作成で利用される方が多いと思います。
しかし、印刷会社へ入稿する場合や、配付や確認の為に他の人や環境へデータを転送する必要がある場合、そのままのファイル形式だと、環境の違いによりフォントの置き換わりや文字化けをはじめ、作成した図表やグラフにまで意図しない体裁崩れが生じる恐れがあります。
そのため、転送先での編集が不要な場合や、見た目の体裁まで正確に伝えたい場合には、環境に依存せず閲覧・表示が可能な、PDF形式に変換することを強くオススメいたします。
PDFは、誰でも、どこでも、同じ情報を同じ体裁で確認できるうえ、閲覧する為のソフトも無償で配布されていますから、とても便利です。
ここでは、Excel 2010・2013・2016からPDFファイルの作成・変換方法を紹介します。
※Excel 2007 以前のバージョンでPDF作成方法はこちらをご覧ください。
※その他の Office系ソフト・バージョンのPDF作成方法はこちらをご覧ください。
誰でも簡単に出来るPDFファイルの作成方法
2007以前のバージョンと異なり、外部ソフトやアドインをインストールしたりする必要がなく、以下の簡単な手順だけで直接PDF形式のファイルが生成できます。
Excel 2010・2013・2016からPDFを作成する主な方法は、次のように3つあります。
- 「エクスポート(※2010は「保存と送信」)」からPDFに変換・作成する方法
- 「名前を付けて保存」からPDFに変換・作成する方法
- 「Adobe PDF として保存」からPDFに変換・作成する方法
実は、他にも「印刷」コマンドから作成する方法や、Acrobat のアプリケーションから作成する方法など色々ありますが、基本的にはどの方法で作成されても問題ありません。
※Excel2010と2013以降は、見た目と一部の項目名が異なりますが、操作手順は一緒です。
※本記事ではExcel2013の画像を使って説明します。
1.「エクスポート(保存と送信)」からPDFを作成する方法。
手順1:上部メニューにある「ファイル」をクリック
手順2:「エクスポート」または「保存と送信」をクリック
手順3:「PDF/XPS ドキュメントの作成」を順にクリック
手順4:ダイアログが開くので任意の保存場所とファイル名を指定したら右下の「オプション」をクリック
手順5:オプションのダイアログで必ず下にある「ISO~に準拠」にチェック
手順6:OKを押してダイアログを閉じ、一個前の画面の「発行」でPDF作成が完了!
(※指定した場所にPDFファイルが作成されていることを確認しよう)
画像つきで紹介しましたが、手順といってもたったのこれだけです。
これまで、よく分からないからとExcel ファイルをそのまま入稿していた方は、是非、活用しましょう。
2.「名前を付けて保存」からPDFに変換・作成する方法。
手順1:上部メニューにある「ファイル」から「名前を付けて保存」をクリック
手順2:ダイアログが開くので任意の保存場所を指定し、「ファイルの種類」を「PDF」に変更
手順3:ここからは「エクスポート」から作成する方法の「手順4」以降と全く同じです。
3.「Adobe PDFとして保存」からPDFに変換・作成する方法。
この方法は Adobe Acrobat の11.0.01 以降のバージョンをインストールしている方にしか使えません。
お持ちの場合は、「ファイル」メニュー内に「Adobe PDFとして保存」が表示されます。
手順1:「Adobe PDFとして保存」をクリック
手順2:ダイアログが開くのでPDFに変換する「範囲」を指定して「PDFに変換」をクリック
※Acrobat のバージョンによっては、ファイルタブ内に「Adobe PDFとして保存」が表示されないケースがあります。その時は、バージョンアップを行うと解決しますので試してみましょう。
※また、Acrobat をお持ちの場合は「印刷」コマンドからPDFを書き出す方法もあります。印刷をクリックした後のプリンターの選択肢に「Adobe PDFプリンター」があり、プリンターのプロパティを開けばサイズや印刷品質(あらかじめ主なプリセットが準備されています)を自由に選んでPDFを作成することができます。
※作成したPDFファイルは必ずチェック※
PDFファイルを作成したら、Excel 上での見え方と異なっている点はないか、改行位置やフォントなど念のために体裁を行いましょう。
特に、Officeソフトの機能で透明効果などを使用している場合、PDF変換時に反映されない場合も多々あります。
また、印刷会社への入稿データなら「フォントが埋め込みになっているか」のチェックは必須です。
フォントが埋め込み出来ているかどうかは、次の手順で確認することができます。
① 対象のPDFファイルを開き、「ファイル」→「プロパティ」
② 「プロパティ」のダイアログで上部メニューを「フォント」
まとめ
印刷用データといえば、昨今は一般の方でも Illustrator や Photoshop といったプロも使用するフォトレタッチやレイアウトソフトを使って作成する方が増えていますが、図表やグラフ、関数計算をはじめデータ管理や研究データを印刷する場合は、やはり元データとしてExcelで作成したものを利用する機会も多いと思います。
ただし、Office系ソフトで作成したデータをそのまま転送すると、異なる環境下ではフォントの置換や文字化けなど、体裁崩れが生じて正確に情報が伝えられない恐れがあります。
そんな時に、PDFファイルへの変換・作成方法を覚えておくと大変に便利です。
また、Excel 2010以降のバージョンには、標準でPDF形式のファイルを生成する機能があります。
「誰が、どこで開いても同じように見える」PDFファイルは、作成したデータの受け渡しを行う場合にはもはや必須アイテムといえますので、積極的に活用していきましょう!