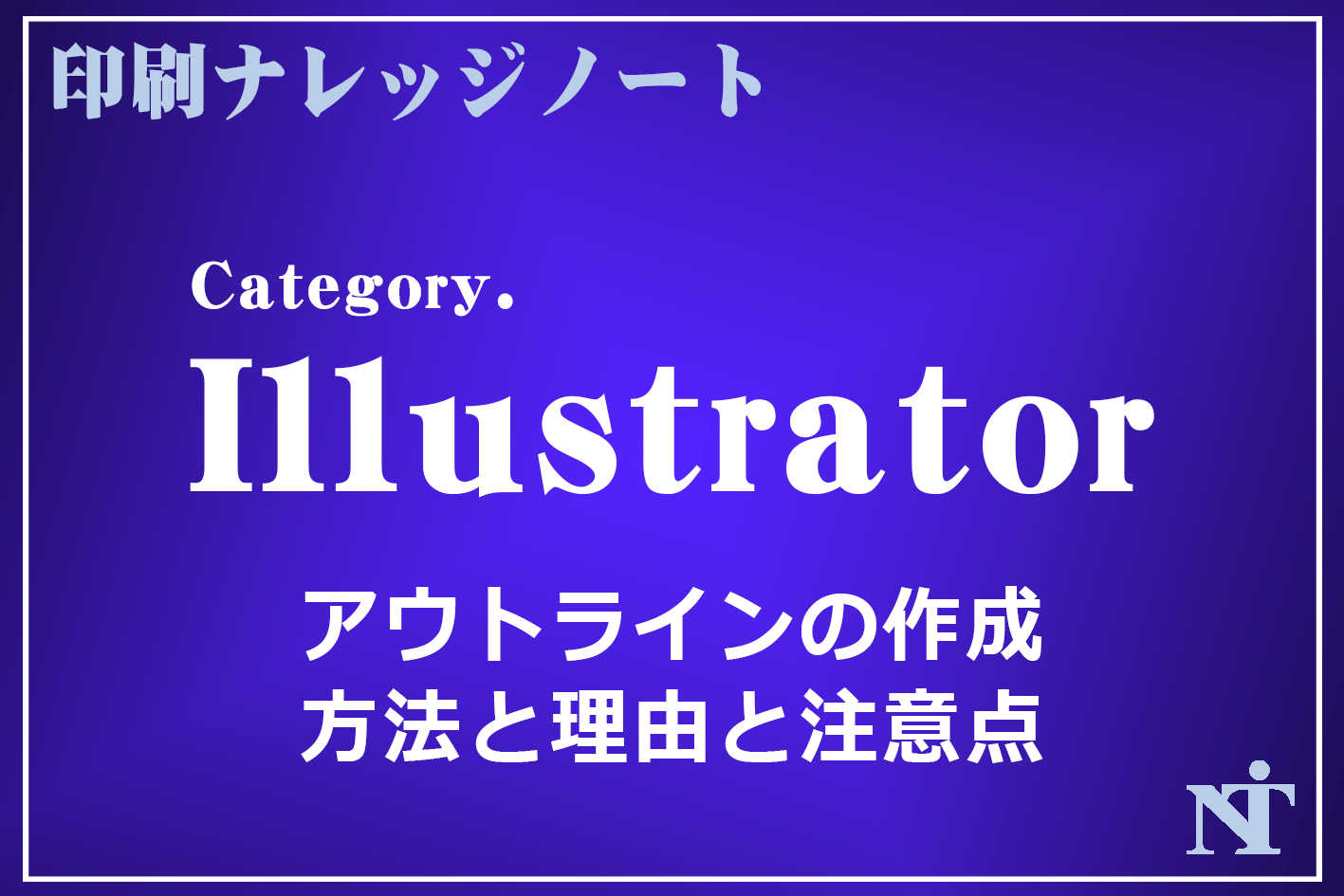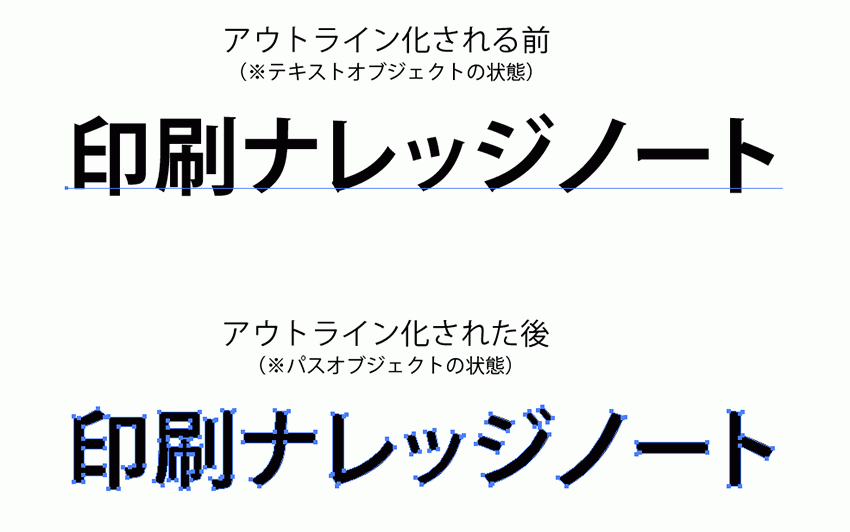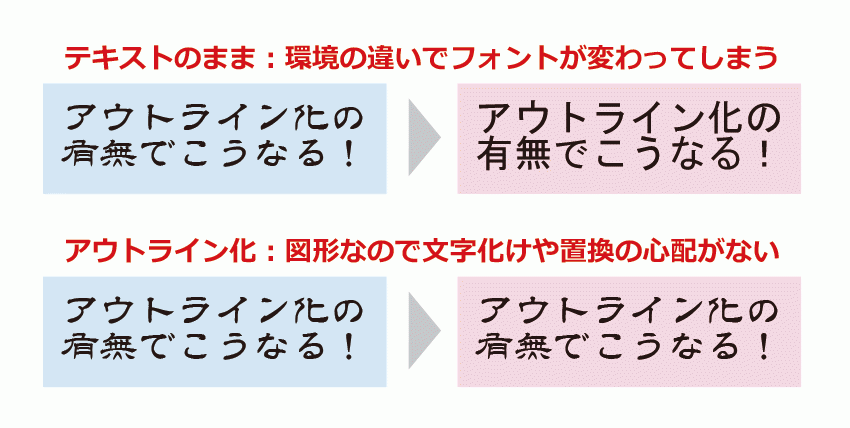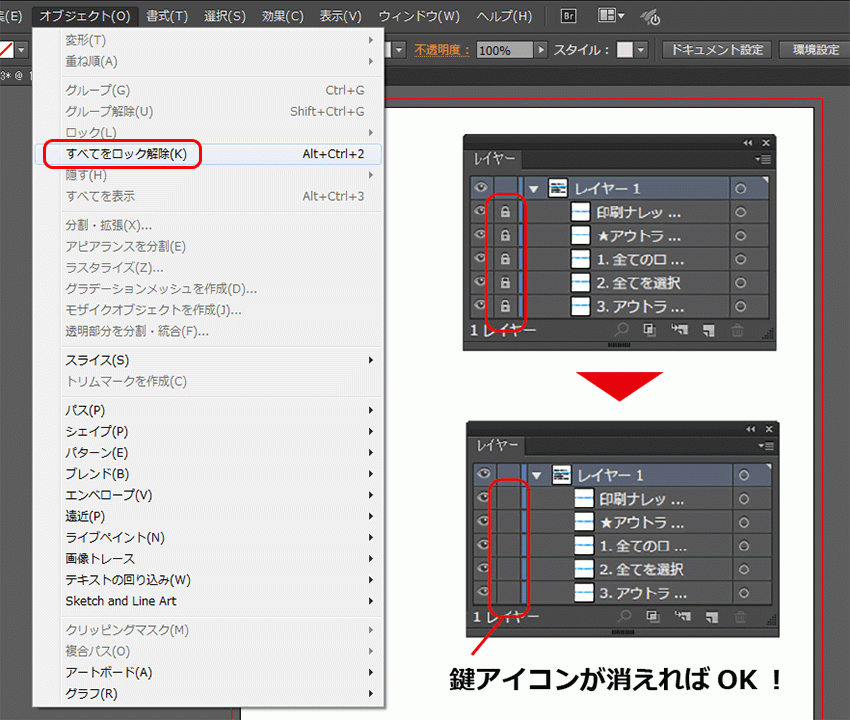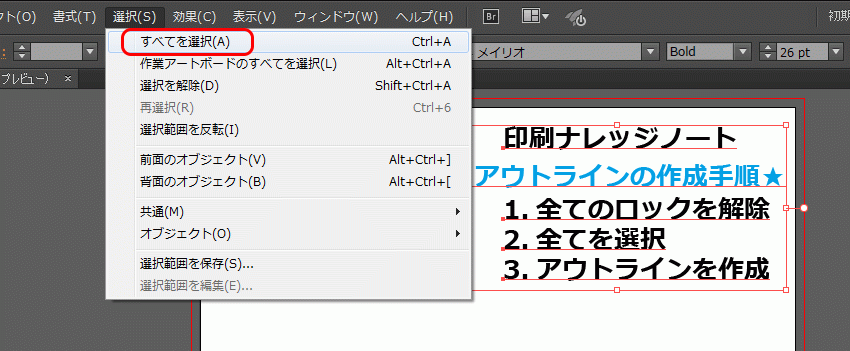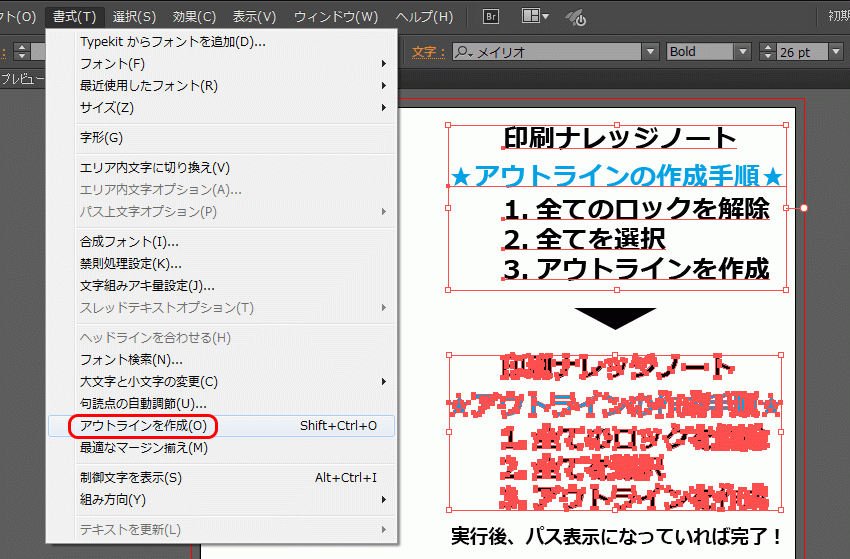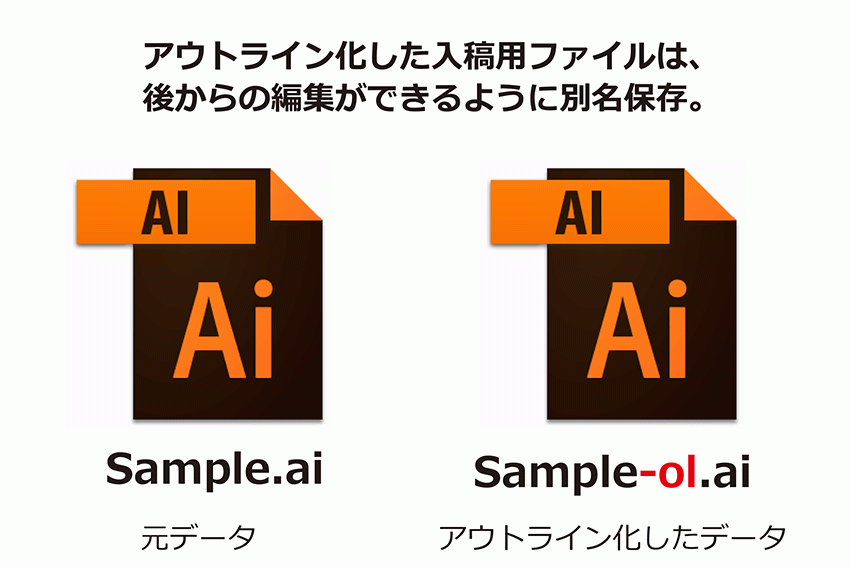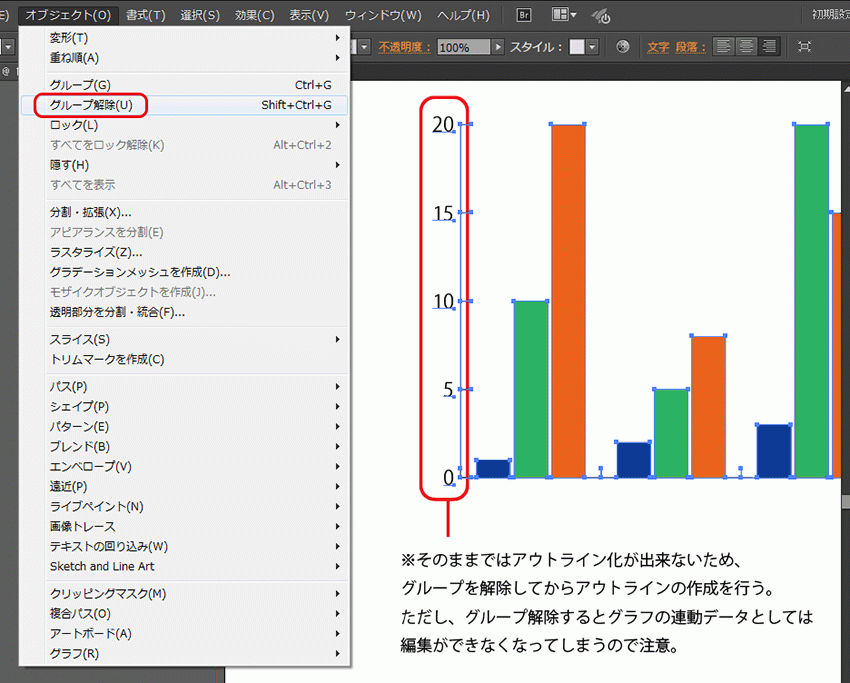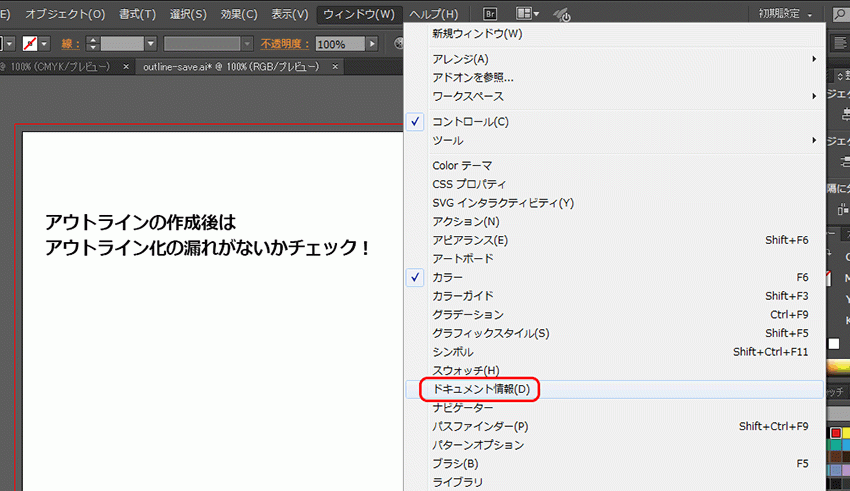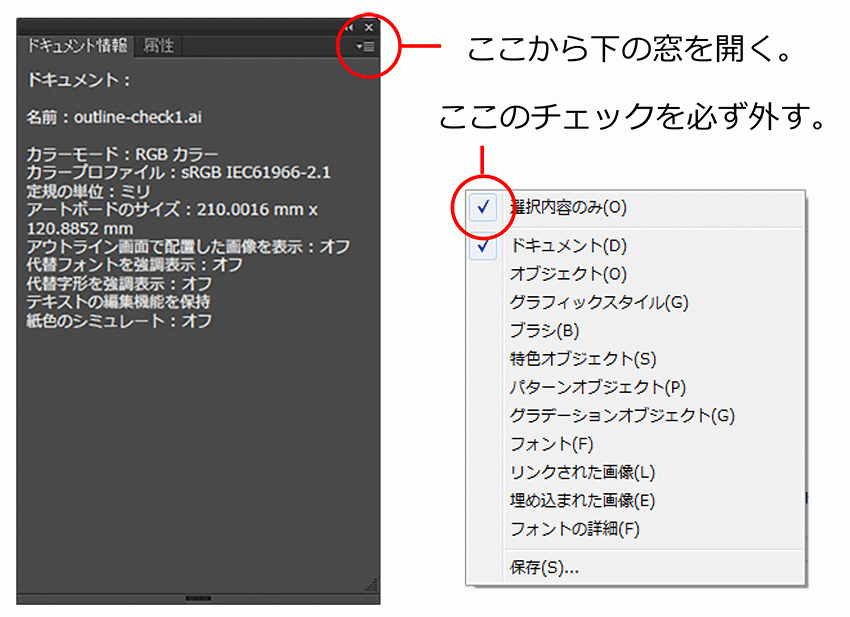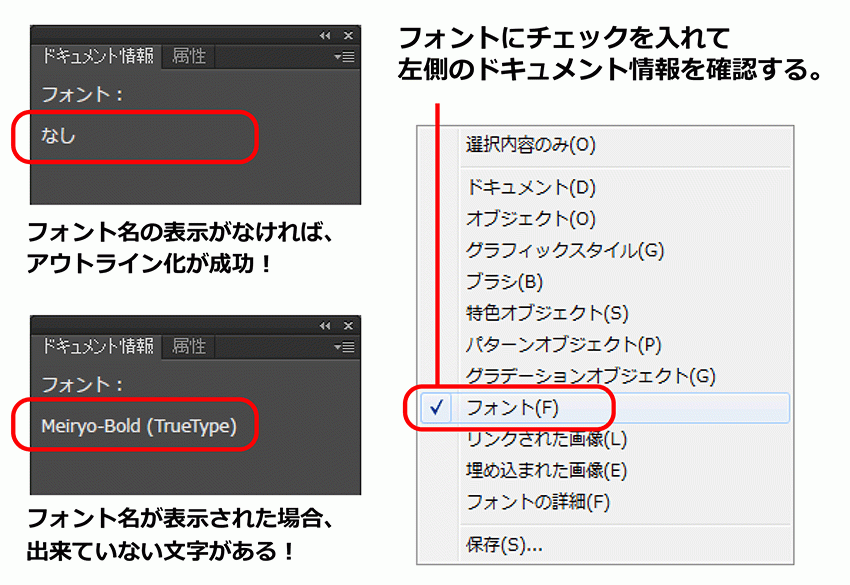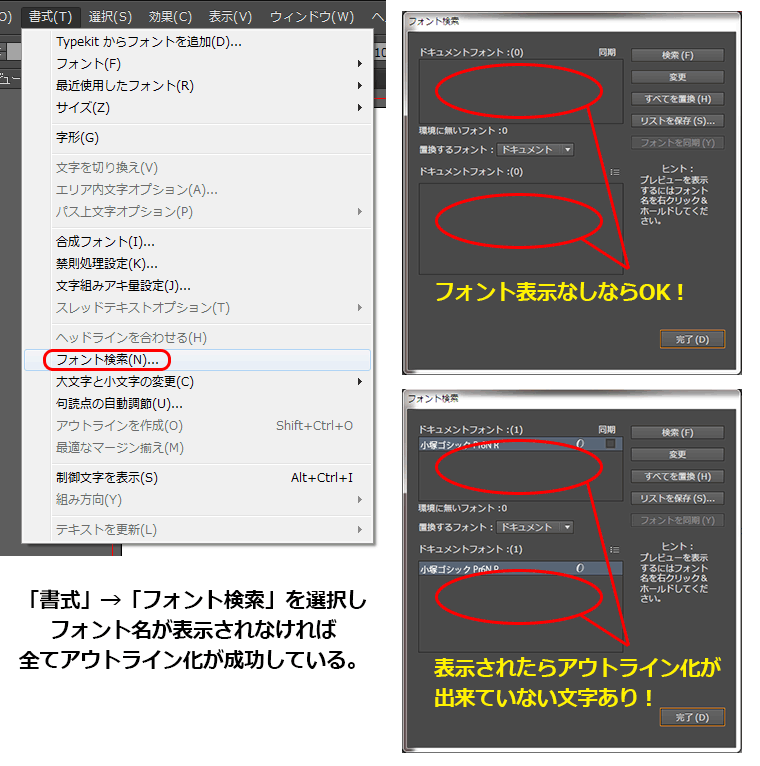Illustratorを使ったデータ作成が完了し、いざ印刷会社に入稿したら「文字のアウトライン化をお願いします」と指摘された事はありませんか?
そもそもアウトライン化ってなんのこと?何のためにするの?
今回は、Illustratorで文字(=フォント、テキストオブジェクト)のアウトライン化を行う方法と併せて、作成時の注意点やアウトライン化できない文字など、アウトライン化に関する大事なポイントをまとめました。
スラスラと簡単に読み進める事が出来るので、是非、最後まで目を通しておきましょう。
1.文字(フォント)のアウトライン化とは?
通常、文字ツールで入力する文字・テキストオブジェクトというのは、フォントと呼ばれる文字情報になりますが、この「文字情報」を、点と点を結んだ直線や曲線で表す「図形情報(パス)」に変換することを、「アウトライン化」といいます。
もっと簡単にいうと「文字を図形化すること」ですね。
上記画像の通り、アウトライン化を行うと、図形(パスオブジェクト)になっていることが分かります。
2.なぜアウトライン化する必要があるの?
文字情報となるフォント・ファイルの搭載状況は、OSやバージョン等の環境で変わります。
そのため、あなたが作成したデータを別の環境下で見ようとした時に、もしも同じフォントがなければ、別の書体に置き換わったり、文字化けを起こしたり、字間など体裁が崩れたりと、あなたの意図した見え方とは異なり、正しく表示されない可能性があります。
そこで、文字を図形化してしまうことにより、「どんな環境で見てもデザインが崩れるのを防ぐ」というのが、アウトライン化を行う最大の理由といえます。
意図したままのデザインを維持するためにも、印刷会社へ入稿する時は必ず文字のアウトライン化を行いましょう。
※印刷会社に依頼する際は、おそらくほぼ間違いなくアウトライン化が求められます。
3.アウトライン化する方法
Illustratorで実際に文字をアウトライン化する方法を説明します。
手順は簡単、次の通りたったの3ステップで完了です。
- 全てのオブジェクトのロックを解除する
- 全てのオブジェクトを選択する
- アウトラインを作成する
ここで紹介するのは、全ての文字(テキストオブジェクト)を一括操作でアウトライン化する方法です。
もしも個別にアウトライン化を行いたい場合は、対象のオブジェクトのみを選択した状態で行います。
3-1.全てのオブジェクトのロックを解除する
ロックされたオブジェクトは編集が不可になりますので、必ず先にロックの解除を行います。
上部メニューの「オブジェクト」から、「すべてのロックを解除」をクリックすればOKです。
(※本記事の参考画像は「CC」:バージョンによりメニュー名が異なることがあります)
[オブジェクト → すべてのロックを解除]
3-2.全てのオブジェクトを選択する
上部メニューにある「選択」から「すべてを選択」をクリックします。
(ショートカットキー[Ctrl+A]を覚えると色々と作業が楽になります)
[選択 → すべてを選択]
3-3.アウトラインを作成する
上部メニューにある「書式」から「アウトラインを作成」をクリックすればOKです。
(もしくは、右クリックでも「アウトラインを作成」が表示されます)
[書式 → アウトラインを作成]
以上が、アウトライン化(アウトラインの作成)の方法です。
4.アウトライン化する時の注意点
アウトラインを作成することで、文字化けやフォントの置き換わりといった文字部分のデザイン崩れは防げるようになりますが、次の点には注意が必要です。
- アウトライン化すると文字情報の変更ができない
- アウトライン化は保存して閉じると解除ができない
- アウトライン化する前後のファイルを別名で保存する
4-1.アウトライン化すると文字情報の変更ができない
アウトライン化した文字は、全て文字情報を持たない「図形」になってしまうので、後から「文字ツールを使った文字・文章の変更」や、「文字パネルを使ったサイズや書体、字間の編集」などが一切できなくなります。
したがって、他の作業の進行に伴って後から修正したくなった時に困らないよう、アウトライン化はデータが完成した後に行うのが良いでしょう。
4-2.アウトライン化は保存して閉じると解除ができない
作成直後であれば、「取り消し」を使うことで、または、設定回数内なら「ショートカットキー(Ctrl+Z)」などを使うことで、それぞれアウトライン化を行う前の状態に戻すことが出来ますが、保存した後に一度でもファイルを閉じてしまうと、二度とアウトライン化の前の状態に戻すことが出来なくなります。
したがって、保存する時はその後に編集の予定のない段階、例えば、印刷会社への入稿などデータを引き渡す段階で行うのが良いでしょう。
4-3.アウトライン化する前後のファイルを別名で保存する
上記4-1、4-2がそのまま理由になりますが、アウトライン化を行った際は、後からデータの修正・編集の必要性が生じた時の為にも、必ず「別名で保存」しておくようにしましょう。
※例えば、元々のファイル名が「sample.ai」なら、「sample-ol.ai」のように、明確に区別できる名前が良いでしょう。
5.アウトライン化が出来ない文字
ここで紹介する次のケースでは、「3.アウトライン化する方法」で紹介した「ロックを解除」→「オブジェクトを選択」→「アウトラインを作成」ではアウトライン化が出来ないケースなので、注意が必要です。
- グラフの中で使用している文字
- パターンの中で使用している文字
- エンベロープで変形している文字
これらの文字は、ドキュメント情報パネル、書式のフォント検索でも検知されない可能性があるため、入稿後のトラブルを確実に回避したければ、それぞれ次の手順で作成することをお勧めします。
5-1.グラフの中で使用している文字
グラフ内で使用している文字は、通常の「すべてを選択」からではアウトライン作成の対象になりません。そのため、グラフ内で使用する文字をアウトライン化する場合は、グラフを形成するオブジェクトのグループを解除してから、アウトラインの作成を行う必要があります。
ただし「グループ解除」を行うと、再びグラフとしての編集は出来なくなるので注意が必要です。
[オブジェクト → グループ解除]
5-2.パターンの中で使用している文字
現行のフォントであれば、ほぼ全てが通常の手順でアウトラインの作成が可能になっていますが、ごく稀に、一部の古いフォントをお使いの場合のみアウトライン化されない場合があります。その場合は、「オブジェクト」メニューから「分割・拡張」を行うか、或いは、アウトライン化した後で登録しておくことをお勧めします。
5-3.エンベロープの中で使用している文字
パターンの中で使用している文字と同様、現在はほぼ全てのフォントが通常の手順でアウトライン化できるのですが、ごく稀に、一部の古いフォントをお使いの場合においてアウトライン化されない場合があります。その場合は、「オブジェクト」メニューから「分割・拡張」を行う、或いは、アウトライン化した後でエンベロープを使用することをお勧めします。
6.アウトライン化が出来ているかの確認方法
アウトライン化を行ったら、必ずきちんと作成できているかの確認をしましょう。
方法は幾つかありますが、今回は「ドキュメント情報パネル」を使った手順を紹介します。
- ドキュメント情報パネルを開く
- 選択内容のみのチェックを外す
- フォントを選択する
※ドキュメント情報パネルは、色々な確認作業で使えるので覚えておいて損はありません。
6-1.ドキュメント情報パネルを開く
上部メニューの「ウインドウ」から、「ドキュメント情報」をクリックします。
[ウィンドウ → ドキュメント情報]
6-2.選択内容のみのチェックを外す
パネルが開いたら右上の小窓を開き、「選択内容のみ」のチェックを外します。
この時に「選択内容のみ」にチェックがあると、すべてのチェックが出来ません。
6-3.フォントを選択する
「選択内容のみ」のチェックが外れている状態で「フォント」を選択すると、データ内で使用されているフォント名が左側に表示されます。
したがって、何も表示されなければ「アウトライン化できている」ことになり、フォント名が表示されている場合は、逆に「アウトライン化されていない文字がある」という事になります。
6-4.その他の確認方法
ドキュメント情報パネルを使う以外に、以下の手順でも簡単に確認ができます。
上部メニューの「書式」から、「フォント検索」をクリックします。
フォント名が何も表示されなければOKです。
(アウトライン化されていないフォントがあれば表示されます)
[書式 → フォント検索]
7.まとめ
- アウトライン化とは、文字を図形に変換する処理のこと
- アウトライン化すると、文字のデザイン崩れを防げる
- アウトライン化は、全てのロックを解除してから行う
- アウトライン化すると文字情報の編集や解除ができなくなる
- アウトライン化の前後が分かるファイルで別名保存する
- アウトライン化の後は必ずフォントが残っていないかチェックする
また、アウトライン化の他にも「データ入稿時に役立つその他の情報」を知りたい方は、
こちらで詳しく紹介していますので、併せてご確認ください。