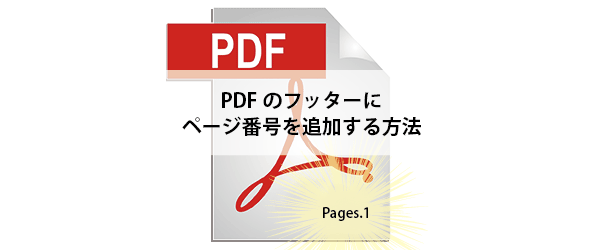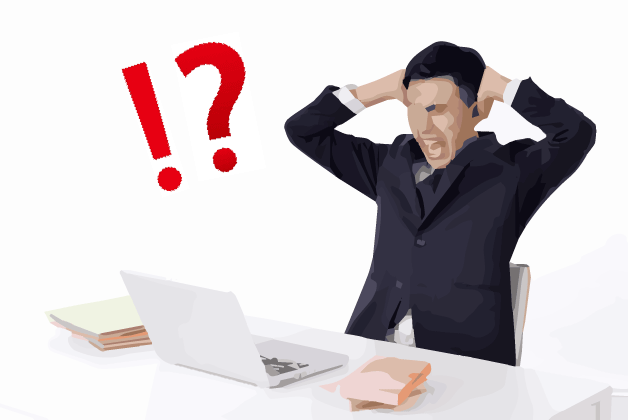Officeソフト(Powerpoint,Word,Excel)には様々な装飾機能・効果が搭載されていますが、元々が印刷機用(組版用)のデータ作成ソフトではありません。
そのため、Officeのファイル形式のまま入稿したデータは、PCのOSや搭載フォント、環境の違いから、文字化けやフォントの置き換わり、改行位置のズレ、特殊効果が反映されないといった様々な体裁崩れ・データトラブルが生じる可能性があります。
そこで本記事では、冊子やチラシ、プリントなどの印刷物のデータをOfficeソフトで作る場合の注意点に関する記事をまとめて紹介します。
Officeソフトで作成時の注意点
Officeソフトで印刷用データを作成する場合、次の点に注意しましょう。
それぞれの注意点毎に詳しく說明した記事を紹介していますので、ご利用ください。
1.カラーモードの違いで色味は変化する
Officeソフトで作成したデータは、全てRGBというカラーモードになります。
印刷時はCMYKというカラーモードに変換されるために色味が変わることを予め理解しておきましょう。
※詳しくはこちらの記事で紹介しています。
https://nishioka2.com/office-colormode
2.印刷会社にないフォントは使用しない
PCによって最初から搭載されているフォントは異なります。
印刷会社にないフォントを使用している場合、別のフォントに置き換わって印刷され、結果として書体だけでなく改行位置などレイアウト全体の崩れに繋がります。
※詳しくはこちらの記事で紹介しています。
https://nishioka2.com/office-font
3.サイズ設定と塗り足しの有無に注意する
いわゆる「フチなし印刷」のように、紙面の端まで絵柄・写真・線などがあるデザイン・レイアウトのデータを作る場合は、必ず、仕上がりサイズの外側に上下左右+3mmずつの塗り足しを設けたサイズで作成します。
※サイズ設定の仕方に関して詳しくはこちらの記事で紹介しています。
https://nishioka2.com/office-sizesetting
4.画像の配置の仕方と解像度を確認する
モニターで鮮明に見る為の解像度と、印刷物で鮮明に見るための解像度は異なります。
そのため、印刷物に使用する画像の解像度は、原寸サイズで350dpi以上をオススメします。
※画像の配置と解像度に関してはこちらの記事で詳しく紹介しています。
https://nishioka2.com/office-gazou
5.特殊効果を出来るだけ使用しない
Officeに搭載されている装飾機能(透明効果、テクスチャ、パターン、ワードアートなど)は、印刷機で出力する際に正確に再現されない可能性があります。
出来るだけ使用しないようにし、使用する場合は、校正紙などで意図した通りの体裁になっているか印刷前に必ず確認をしましょう。
※特殊効果について詳しくはこちらの記事で紹介しています。
https://nishioka2.com/office-tokushukouka
6.PDF形式で書き出したデータで入稿する
環境の違いによる体裁崩れを防止するためにも、可能な限り、環境に依存しないフォーマットであるPDF形式に書き出して入稿しましょう。
※PDF形式に書き出す方法はこちらの記事で紹介しています。
https://nishioka2.com/pdf-office