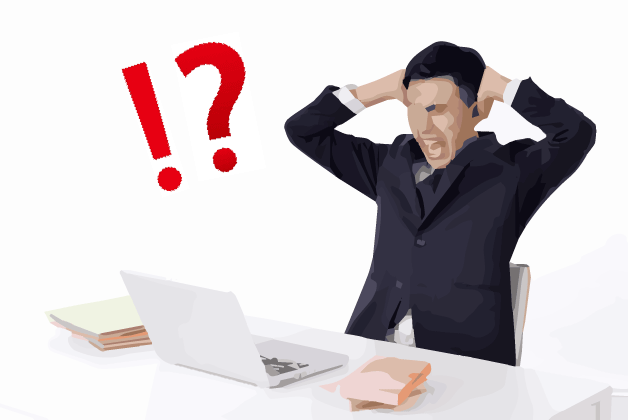Officeソフトは互換性や親和性が高く、画像を配置する方法にも色々ありますが、印刷用データを作成する際は解像度が大事なので、配置する方法にも注意が必要です。
本記事では、印刷用データを作成する際に適した画像の配置方法を紹介します。
画像の配置は[挿入]→[画像]で行う
写真など画像データを配置する際は、必ず[挿入] → [画像]の手順で配置してください。
他のソフトからドラッグやコピー&ペーストで配置すると、画質の劣化やリンク切れ等のトラブルの原因になります。
〔手順〕 挿入 → 画像
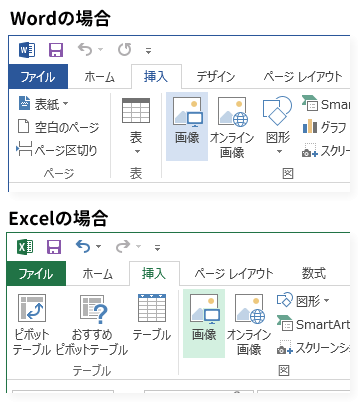
※配置する画像形式は、JPG・BMPをご使用ください。
使用する画像の解像度に注意する
配置画像の解像度(データ容量)が適切でない場合、非常に粗い状態で印刷されてしまい、
ギザついたり、ぼやけたりといった仕上がりになる可能性があります。
使用する画像は、原寸サイズで350dpi以上のものがオススメです。

配置後の拡大・縮小は行わない
配置する画像のサイズが、使用したいサイズと異なる場合にも注意が必要です。
画像を配置した後にドキュメント(ページ・スライド)上で拡大・縮小を行うと、画質が劣化する原因になります。
例えば、配置後に拡大すると、解像度が下がるので画質の劣化し、見た目が粗くなります。
配置後に縮小すると、解像度が不必要に高くなり過ぎて、画像に圧縮がかかり、見た目がボヤけることがあります。
画像の編集ソフト、加工ソフトがあれば、あらかじめ使用サイズに変更してから使用するか、拡大・縮小を行わずに使用するように注意しましょう。
その他の注意点
Officeソフトで印刷用データを作成する場合は、画像の配置の他にも、注意しなければならない点があります。
詳しくはこちらにまとめていますのでご参照ください。
https://nishioka2.com/office-caution