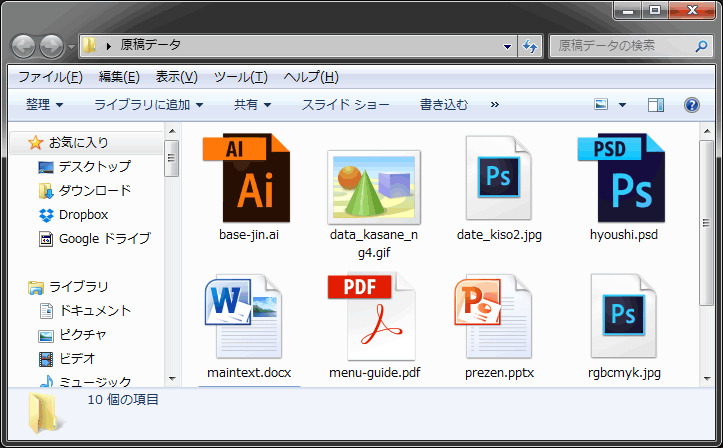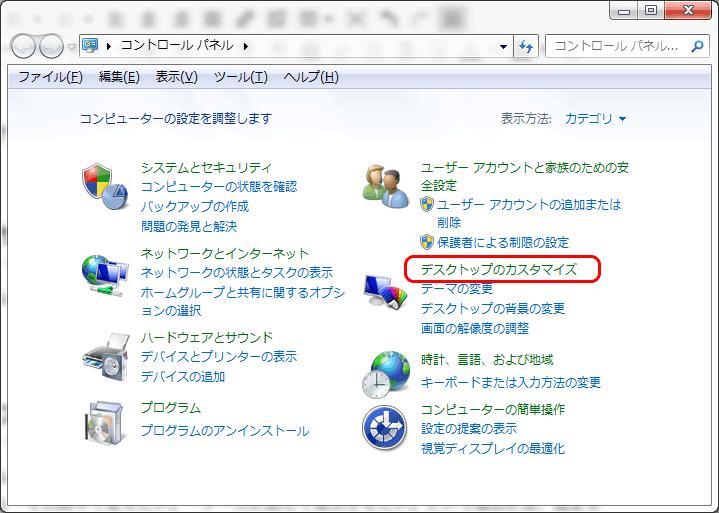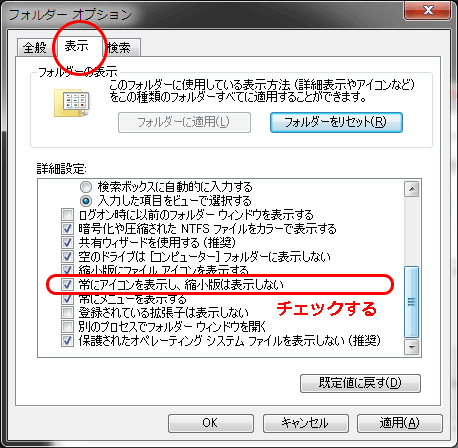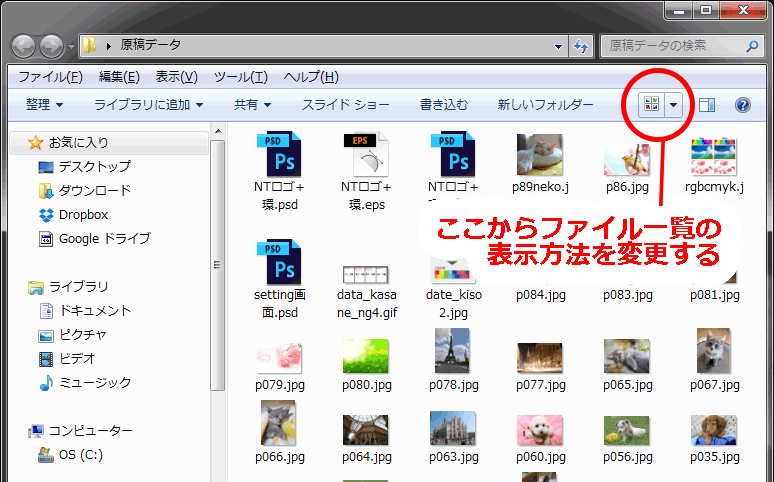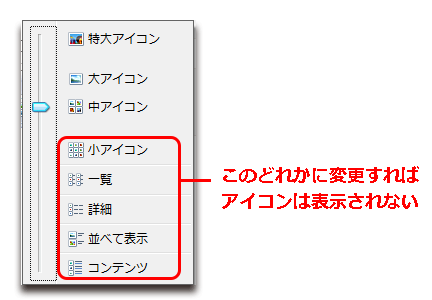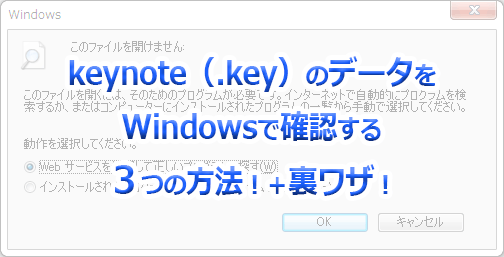フォルダの展開時や階層の移動時に、ファイル一覧の表示に時間がかかったり、スクロールの度に待機が生じたりと、「ファイル表示が遅い」ことにストレスを感じることがあります。
そんな時、もしもサムネイル(ファイルの縮小版)の表示がONになっているのなら、OFFにしてみるのが有効です。
初期設定や動作環境はOSやバージョンで異なりますが、メモリーの容量やCPUなどスペックの高くないPCでは特に、サムネイルの表示設定を確認してみましょう。
今回は、サムネイルに関する基礎知識と共に、表示のON・OFFの切り替え手順について紹介します。
1.サムネイルの基礎知識
1-1.サムネイルとは?
サムネイルとは、ファイルの中身が視認しやすいように、ファイルの保存時に作成される「ファイルの中身を示す顔(アイコンのカバー・表紙)」のようなもので、大体は「ファイル内の最初のページの縮小画像」になります。
表示設定がOFFになっていなければ、それぞれファイルアイコンとして使用されます。
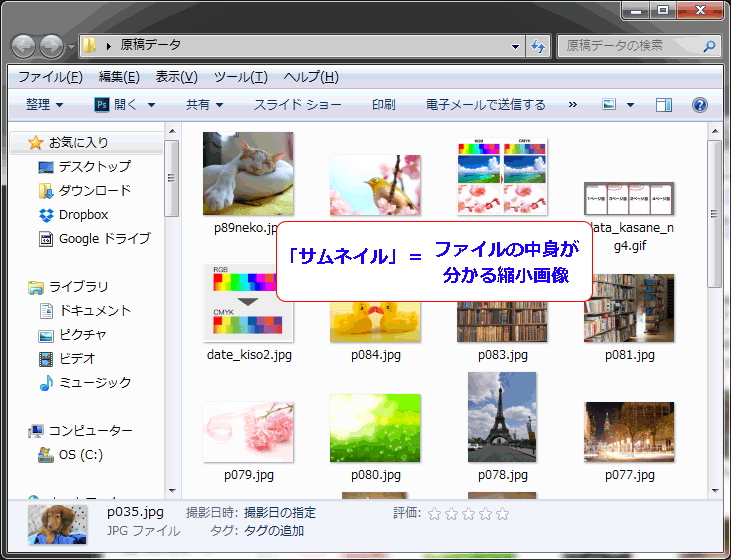
なお、サムネイルは必ず作られる訳ではなく、殆どのソフトがファイル保存時のオプションやチェックボックスで「サムネイルを保存(作成)するかどうか」を自分で選べるようになっています。
※参考画像:Word2010の場合の「サムネイル」の作成の有無の選択場所。
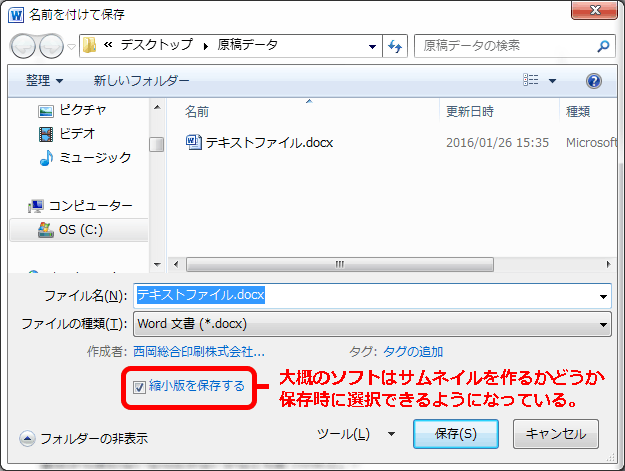
つまり、その気なら最初からサムネイルを作らないことも出来るのですが、実際には初期設定のまま、自動的に保存(作成)されている方が殆どだと思います。
1-2.サムネイルを表示するメリットとデメリット
サムネイルの表示には、ファイル名が数字の連番であったり、横文字でファイル数が多い場合などに、ファイルの中身が判別しやすくなるという大きなメリットがあります。
※参考画像:サムネイルなしだと目的のファイルが分かり難いことも。
一方、サムネイルを持ったファイルが大量にあると、一つ一つのファイル毎にサムネイルの情報を読み込み・表示させることになるため、PCのスペックや環境によっては時間が掛かってしまう、というデメリットが生じます。
暇な時ならともかく、頻繁にストレスを感じたり、その時間が全体の作業効率を下げているようなら、サムネイルの表示を無効(OFF)にする、或いは一時的に表示させずに作業した方が良いでしょう。
2.サムネイル表示のON・OFFを切り替える方法
2-1.サムネイルの表示をOFFにする方法
サムネイルの表示を常にOFFにしておきたい場合には、コントロールパネルからフォルダオプションで設定します。
(※Windows7の場合。バージョンにより位置や名称が異なる場合があります)
手順1:コントロールパネルを開いて「カスタマイズ」をクリック
手順2:フォルダオプションをクリック
手順3:タブを「表示」にして「縮小版」
※設定後、ファイルアイコンのみになり中身を示すサムネイルがなくなります。
2-2.ファイル一覧の表示方法を変える
サムネイルの表示が「常になしで構わない」のなら、前述の手順で切り替えて置く方が楽ですが、もしも「その時々で変えたい」「ケースに応じて表示させたい」という場合には、設定を変えず一時的な回避策をとる方法もあります。
そもそも、サムネイルが表示されるのはフォルダの中身(ファイルの一覧)を「アイコン表示(特大アイコン・大アイコン・中アイコン)」にしている場合のみですので、あくまでも一時的に非表示にしたいなら、右上にあるオプションで「一覧」や「詳細」にする方が手っ取り早いです。
右上のマーク(マウスオーバーで「表示方法を変更します」とでます)をクリック
小アイコンより下の表示方法を選べば、アイコン表示がされません。
以上、サムネイル表示のON・OFFを切り替える方法でした。
サムネイルの表示をOFFにすれば、中身は分かり難くなりますが表示は早くなりますので、
必要に応じて使い分けてみてください。