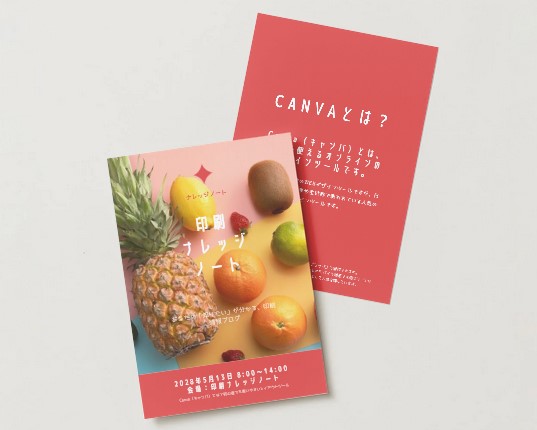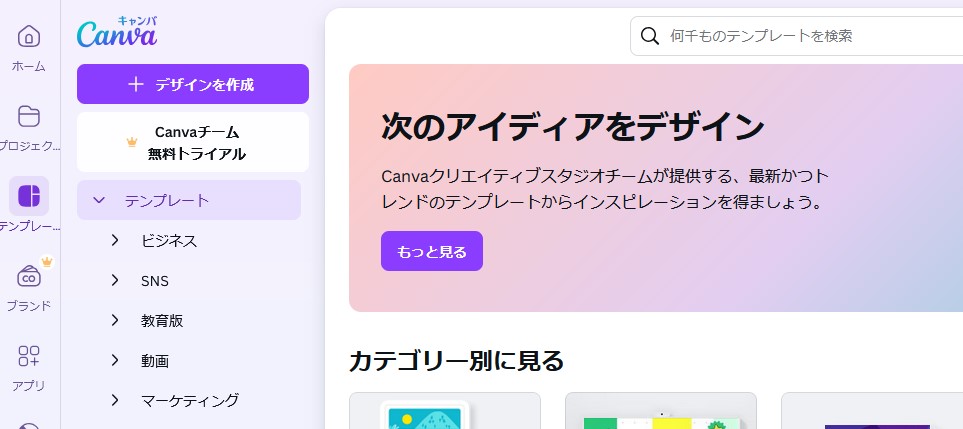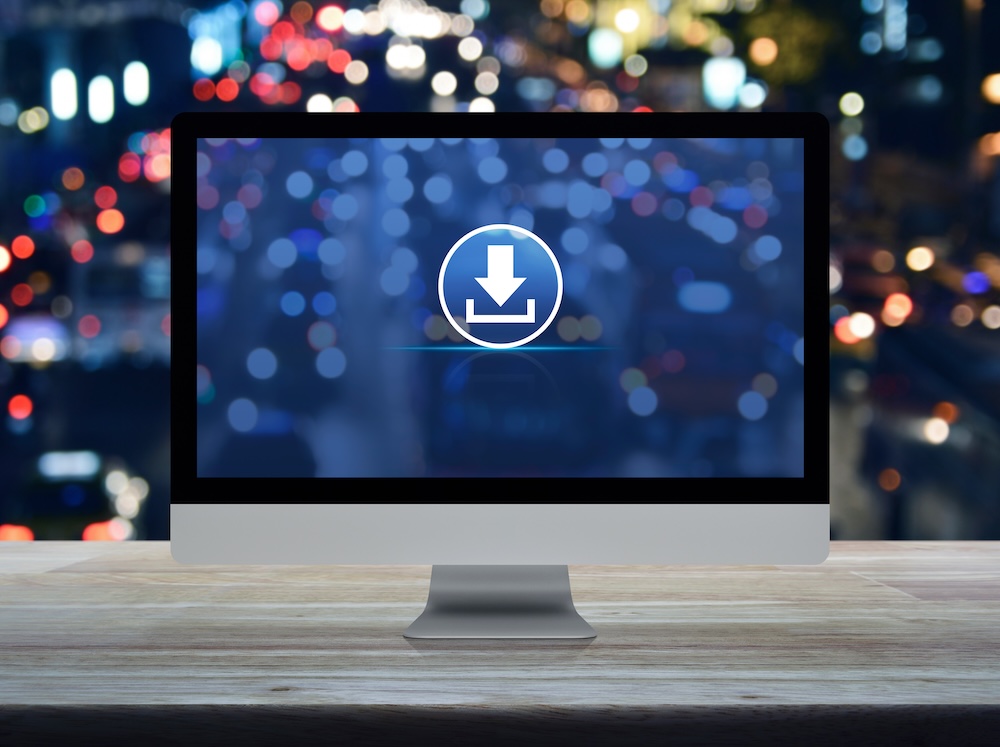Canvaのテンプレートを使ってみませんか?

皆さんは、Canvaのテンプレートを使ったことはありますか?
使った方は「とっても使いやすい!」と感じたのではないでしょうか。
私もその様に思った一人です。
Canvaのテンプレートを使うと、初めての人でも簡単にデザインできるのが魅力的だと思います。
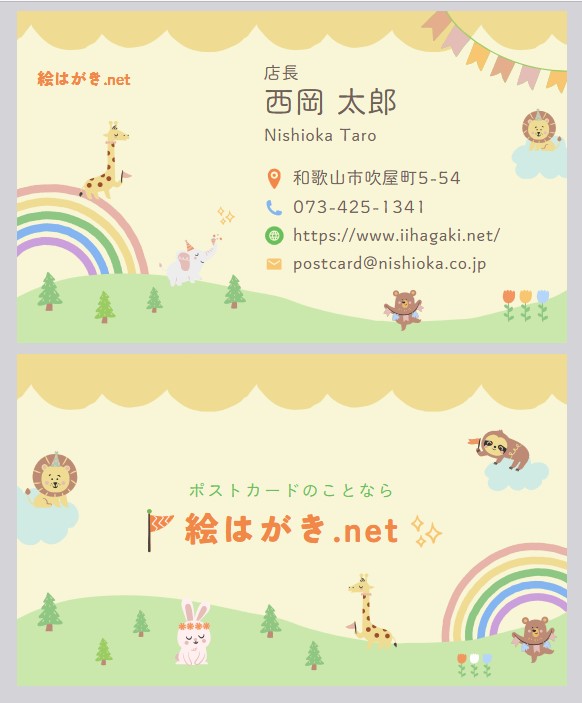
このデザインを作るのにかかったのはたった3分でした。
このページでは、誰でも簡単に使えるCanvaのテンプレートを詳しく紹介したいと思います。
「テンプレート」とは
一般的にデザインソフトにおける「テンプレート」とは、サイズや色、文字のサイズなどがすでに配置されているレイアウトデータの事です。
文字や写真、色などの配置を変えるだけでデザインが出来るので、多くのソフトで採用されている機能です。
ビジネスの定番ソフトMicrosoftのOffice(WordやPowerPoint、Excel)や
印刷・Web制作に使われるIllustratorやPhotoshopにもテンプレートが準備されています。
Canvaも豊富な「テンプレート」が用意されています。
初心者でも使いやすいCanvaのテンプレート
Canvaは、初めての人でも使いやすいと言われるデザインツールです。
Canvaには、様々な機能がありますが、その中でも「テンプレート」が他のソフトに比べて使いやすく良質だと言えるでしょう。
Canvaのテンプレートが使いやすい理由を、次の5つのポイントにまとめました。
1,テンプレートの数が無料バージョンでも25万点以上と非常に多い
2,わかりやすいUIと高い検索性で、好みのテンプレートがすぐに見つかる
3,簡単な作業だけでオリジナルデザインが作れる
4,作ったデータは商用利用可能
5,SNSや動画などデジタルコンテンツも簡単に作れる
これらの特徴により、Canvaの利用者が増えていると感じます。
一方、他のソフトのテンプレートはどうでしょうか。
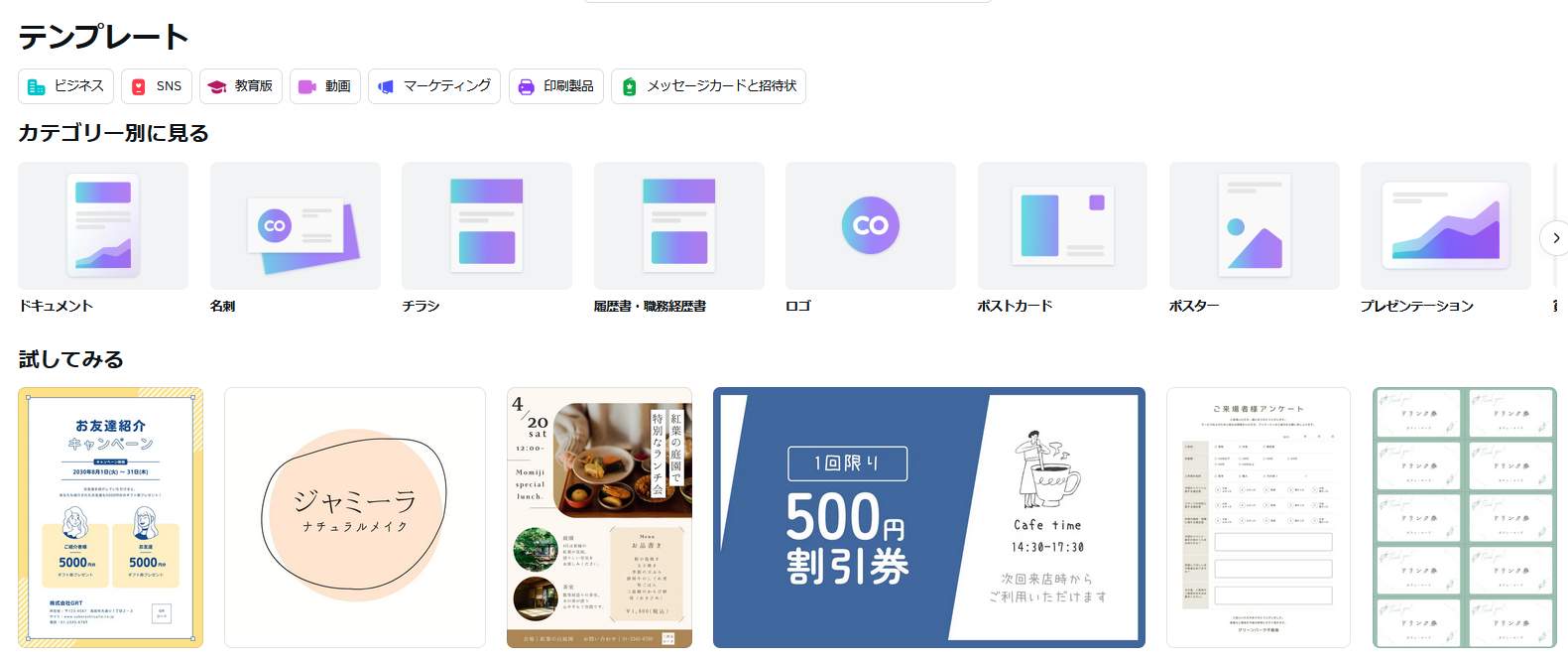
Canvaのテンプレートは他のソフトより使いやすいと言われています。
他ソフトのテンプレートとの比較
先に紹介したOfficeのWordやPowerPoint、AdobeのIllustratorやPhotoshopのテンプレートについて紹介します。
Wordのテンプレート
Wordは、書類、文章作成に適したソフトで書類や契約書、企画書、レポートなどのテンプレートが多数あります。
これら文章に関わるもののテンプレートが多いのが特徴です。
テンプレートに使われているフォントは、基本フォント(ゴシック体や明朝体)が多く、Wordをインストールするだけで使えるようになっています。
ですが、チラシやパンフレットなどマーケティングツールや個人で使う印刷物などのテンプレートは少ないです。
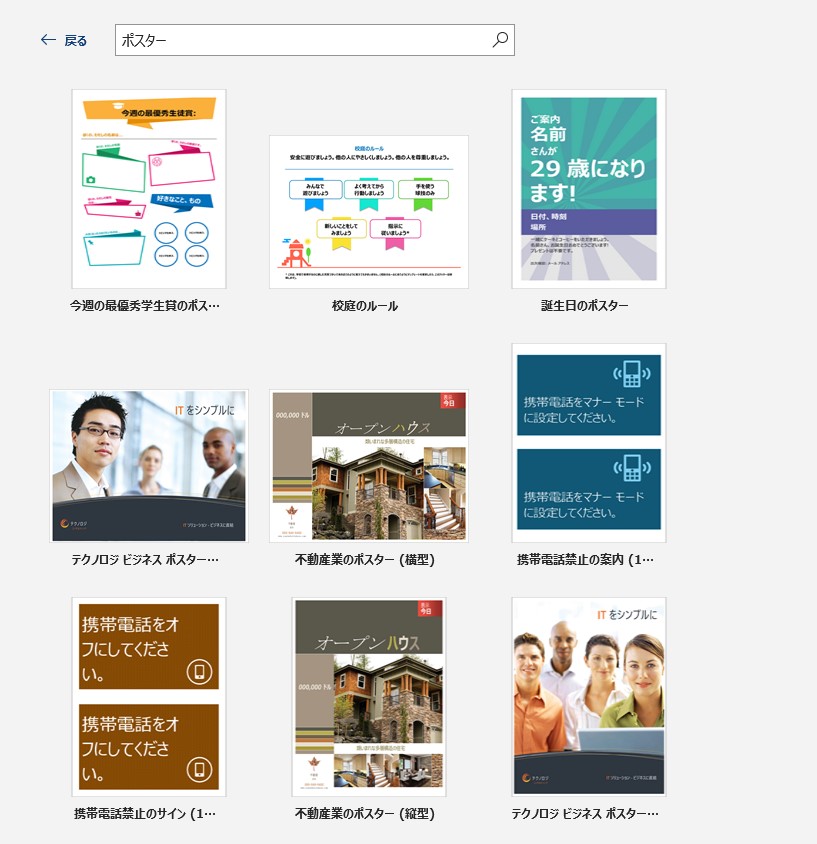
Wordのテンプレート検索画面
PowerPointのテンプレート
PowerPointは、企画・提案書やレポート作成向けのソフトで、プレゼンテーション用のテンプレートが多数準備されています。
ですが、その他のテンプレートの数は少なめです。
レイアウトは比較的簡単に行えますがプレゼンテーション以外のテンプレートを探すのは苦労するかもしれません。
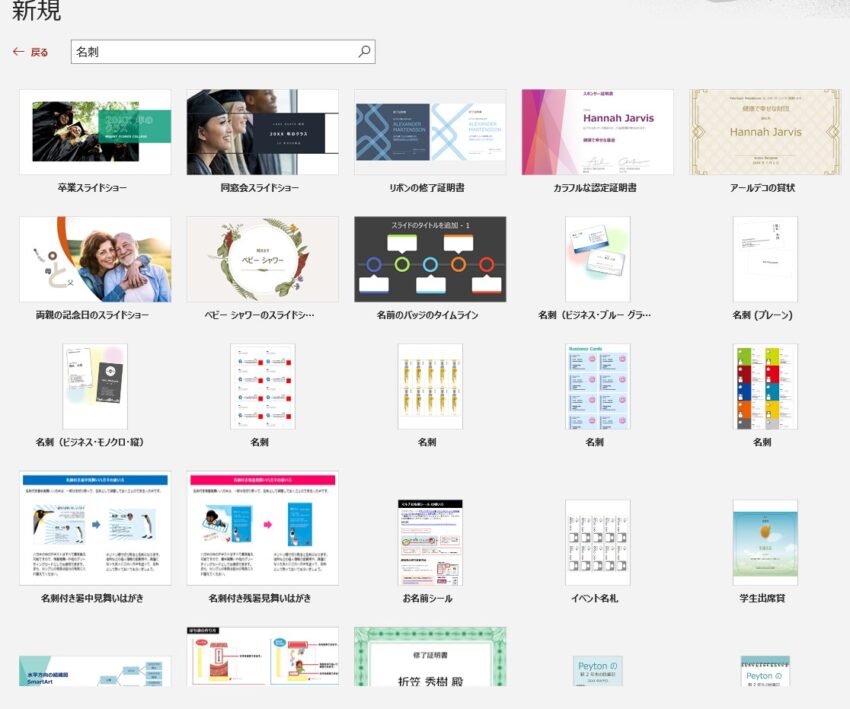
PowerPointのテンプレート検索画面
Illustrator(イラストレーター)のテンプレート
Illustratorはテキスト、画像、線や図形を組合わせて、ポスターやチラシなど様々な印刷物のデータを作成できるソフトです。
テンプレートは、21万件以上有りますが、有料コンテンツが中心です。
また、プロも使うデザインツールですので、様々なレイアウトや効果が使えますが、習熟するには時間がかかります。
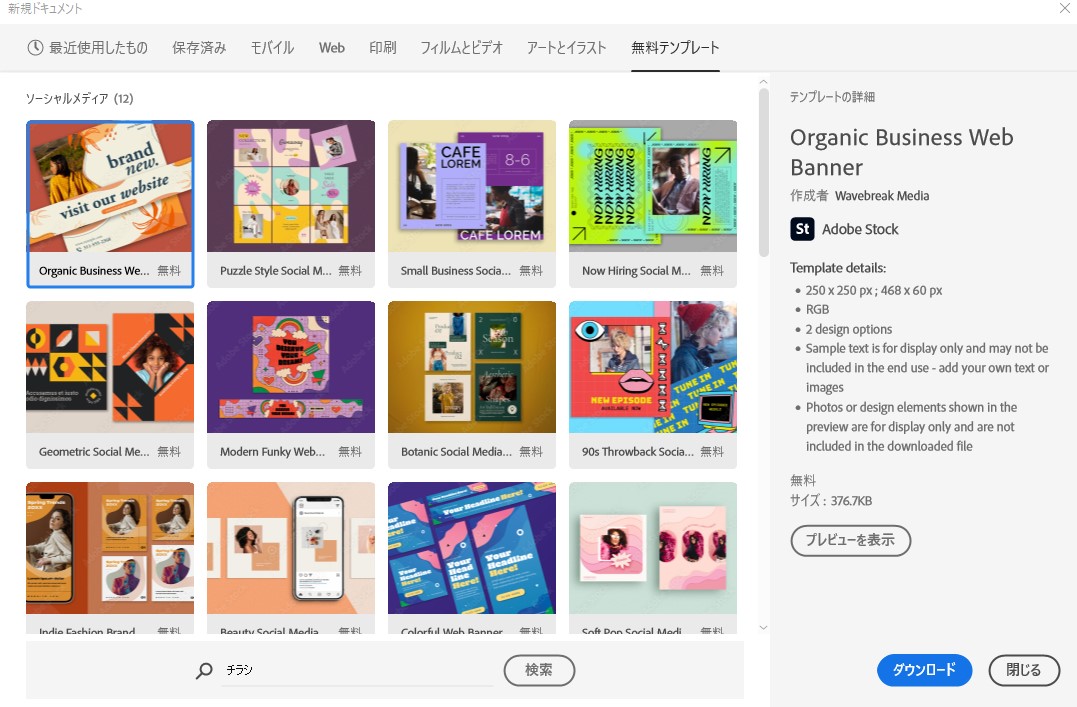
Illustratorのテンプレート一覧
Photoshopのテンプレート
Photoshopは、写真や画像の加工・合成、色の調整、テキスト配置などが自在に行えるソフトです。
デザインテンプレートが8万件以上ありますが、有料のものが多く、好みのデザインを探すのは難しいと感じます。
また、習熟するには時間がかかります。
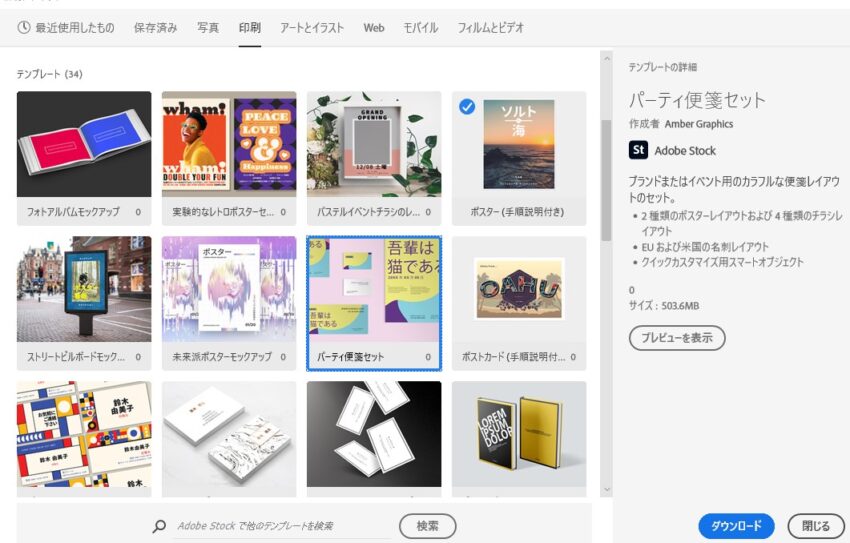
Photoshopのテンプレート一覧。仕上がりがイメージできる写真がありわかりやすいですが、数は少なめ。
WordやPowerPointは、使い慣れている方も多いですが、Canvaと比べるとテンプレートが少なめです。
また、IllustratorもPhotoshopはテンプレートの数は多めですが、使いこなすのに時間がかかるので初心者向けとは言いづらいソフトです。
改めて、他のソフトとCanvaのテンプレートとの対比を表にまとめると以下の通りになります。
| ソフト・アプリ名 | 使いやすいところ | 使いにくいところ |
|---|---|---|
| Canvaのテンプレート | 無料で25万点以上のテンプレートが使える。 テンプレートが検索しやすい。 作成作業が簡単。 商用利用可。 動画コンテンツも作成可能。 | 無料版では使えない機能やテンプレートがある。 |
| Wordのテンプレート | ビジネス関係のテンプレートが充実。 操作が比較的簡単。 | オンラインで検索できるが、テンプレート数が少ない。 使われているフォントが基本フォントのみ。 |
| PowerPointのテンプレート | プレゼンテーション用のデザインが豊富でページパターンが複数ある。 操作が比較的簡単。 | オンラインで検索できるが、プレゼンテーション以外のデザインが少ない。 使われているフォントが基本フォントのみ。 |
| Illustratorのテンプレート | 20万点以上のテンプレート。 慣れると細かな修正が行える。 生成AIが使える。 | 無料のテンプレート数が少ない。 使いこなすのには長い習熟期間が必要。 |
| Photoshopのテンプレート | 8万点以上のテンプレート。 慣れると細かな修正が行える。 生成AIが使える。 | 無料のテンプレート数が少ない。 使いこなすのには長い習熟期間が必要。 |
一覧表で見比べてみると、Canvaが他のソフトより使いやすいと感じるのではないでしょうか。
それでは、他のソフトには無い、Canvaのテンプレートの5つの使いやすさを詳しく紹介したいと思います。
Canvaのテンプレート、5つの使いやすさ
1,テンプレートの数が非常に多い。
Canvaのテンプレートは印刷物や動画コンテンツなど多数のデザインが用意されています。
無料版でも、オリジナルデザインが25万点以上用意されています。
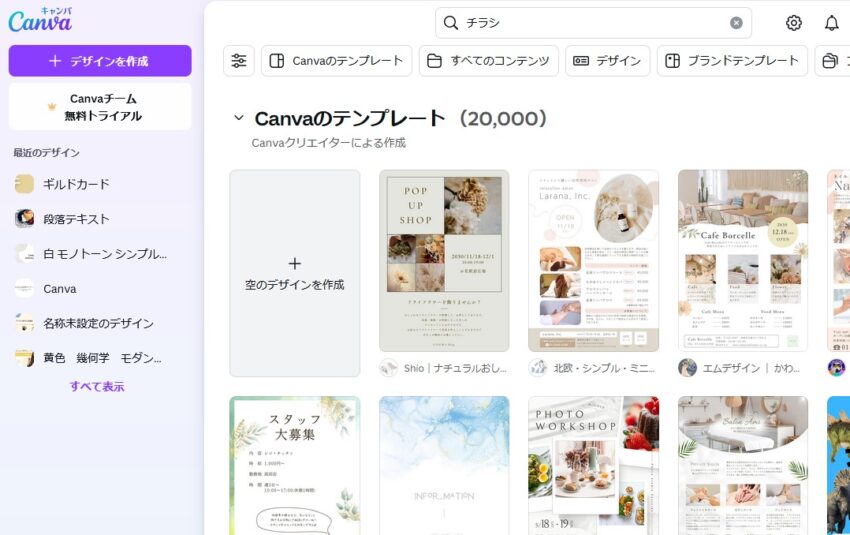
「チラシ」で検索すると20000件がヒットしました
(表示数は最大20000件なのでそれ以上のデザインがあります)
更に日々、デザイン点数は増えています。
これらは、プロのデザイナーが作ったテンプレートなので、クオリティの高いデザインが多いのも魅力です。
一覧をスクロールすると「あ、このデザイン使ってみたい」と感じるものに出会えるのではないでしょうか。
また、センスの良いデザインを見ることで、インスピレーションが湧くこともあるので、デザインテンプレートが多く用意されているのは嬉しいですね。
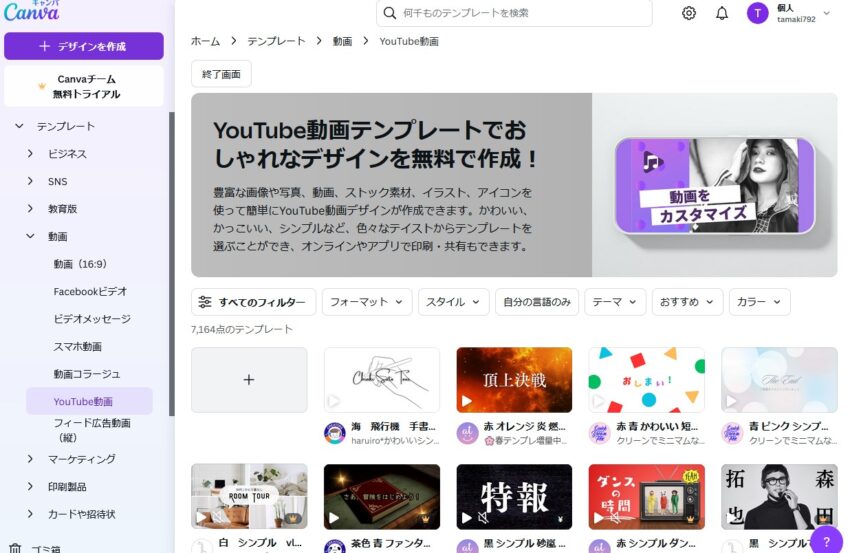
印刷物だけでなく、デジタルデータや動画のテンプレートも充実しています。
2,好みのテンプレートがすぐに見つかる。
Canvaのテンプレートは、カテゴリーと検索が使いやすいため、使いたいデザインのテンプレートがすぐに見つかる構造になっています。
予測キーワードやフィルターなど、絞り込み機能も充実しています。
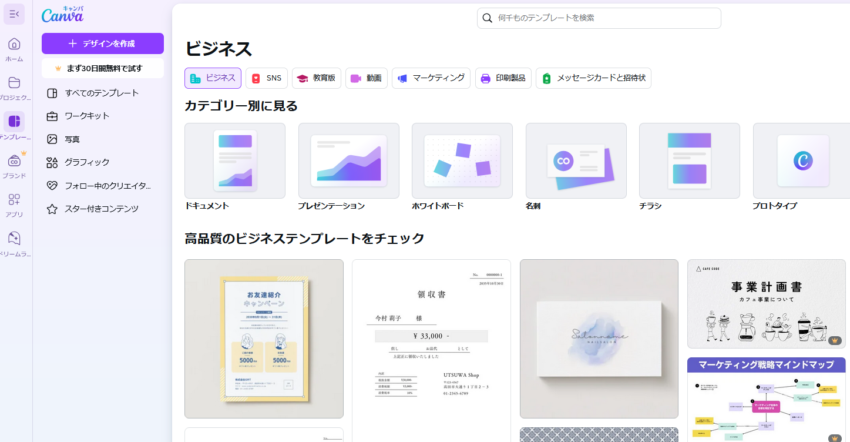
カテゴリーから作りたいもののボタンを押していくと、テンプレート一覧が表示されます。
この様に簡単にテンプレートが探せるので、初めて使う人でもイメージにぴったりのテンプレートを最短で探す事ができます。
3,テンプレートからオリジナルデザインが簡単な操作で作れる。
Canvaでは、テンプレートを少し修正するだけで、オリジナルデザインが作成できます。
「デザイン慣れていない初心者でも簡単に早くプロ並みのデザインができる」のは、Canvaならではでしょう。
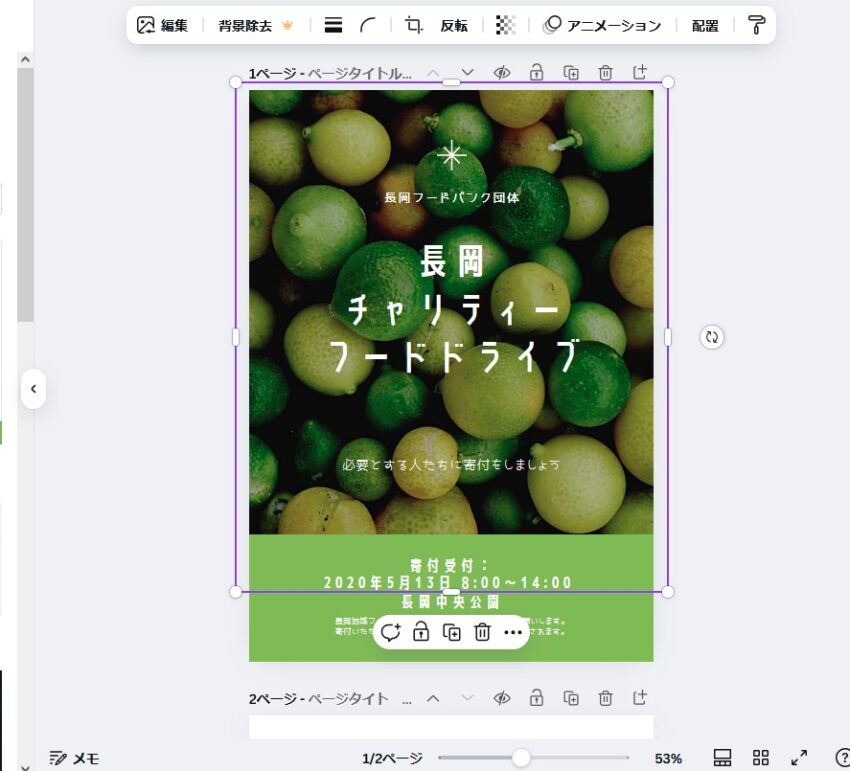
文字や画像を差し替えるだけでオリジナルデザインが簡単にできます。
▼
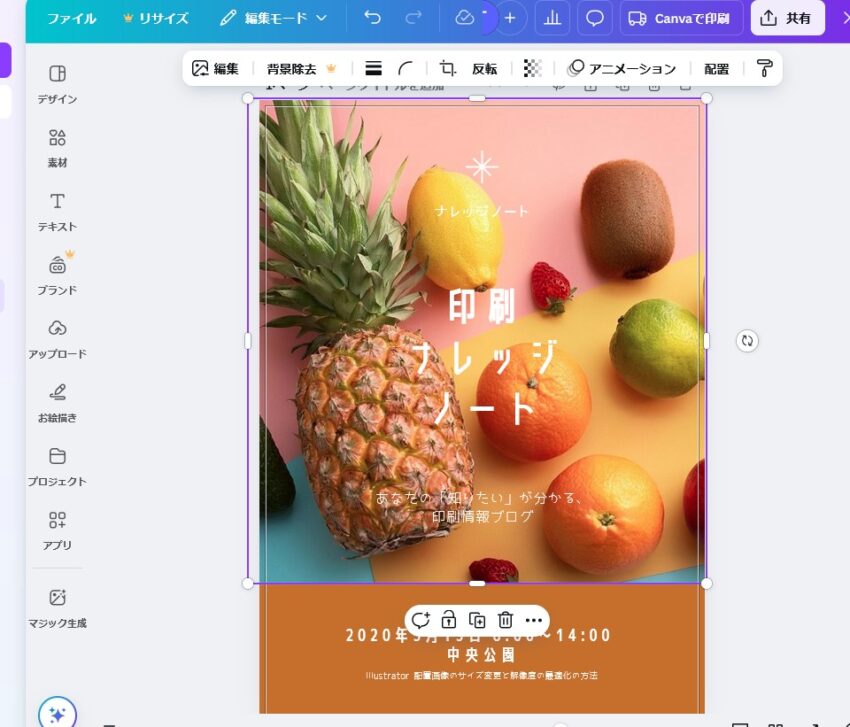
文字を打ち直して、写真を差し替え、色を変更するだけで全く違うデザインになりました。
4,Canvaのテンプレートは、商用利用可。
Canvaのテンプレートは商用利用が可能(クレジット表記も不要)なので、作成したデザインをチラシやポスター等の広告や、Webでの情報発信に使えるのが特徴です。
※テンプレートを無加工では使用・販売できませんが、テンプレートを使って作ったオリジナルデザインは自由に使うことが出来ます。
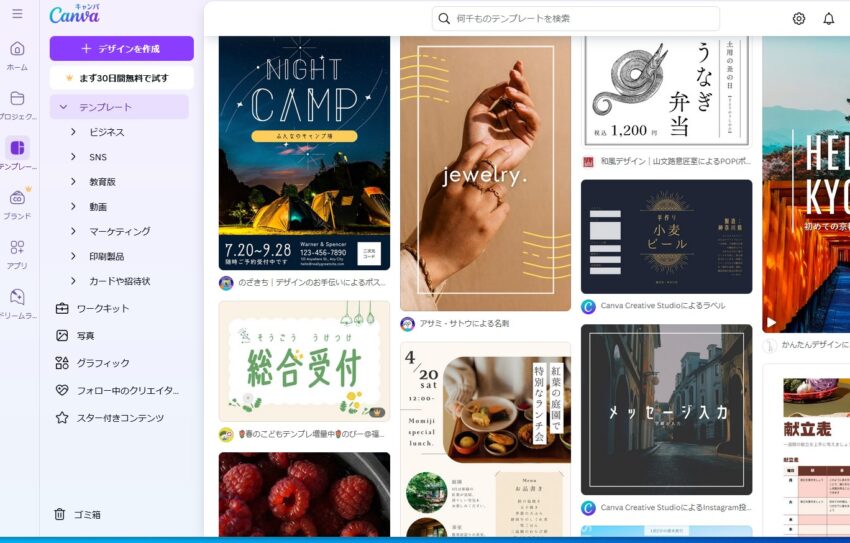
商用利用しやすいテンプレートが沢山準備されています。
5,SNSや動画配信用のテンプレートも充実。
SNSや動画配信用等、デジタルデータのテンプレートも充実しています。
動画を差し替えたり、文章を変更することで簡単に動画が作れます。
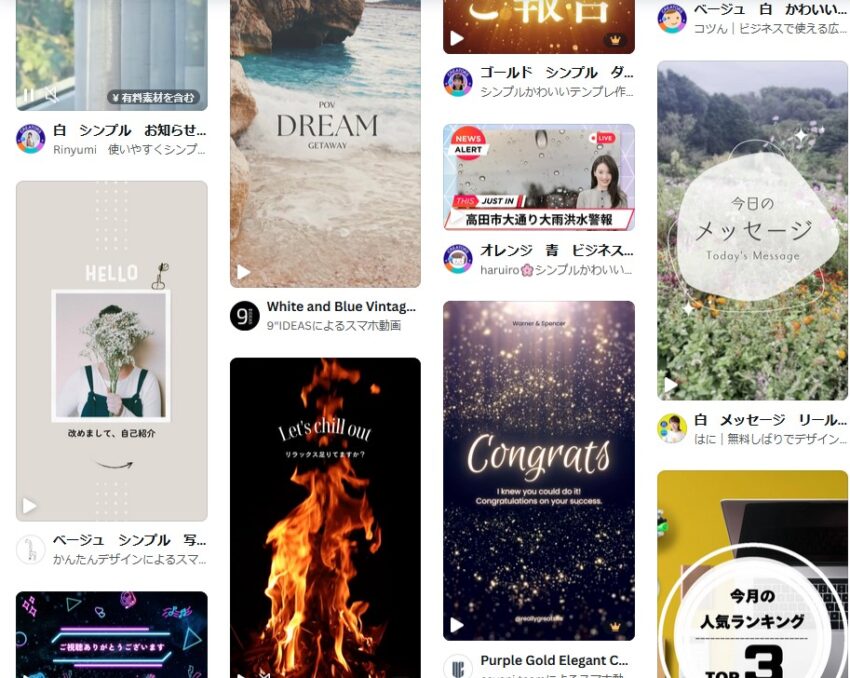
InstagramやX、Youtube等の画像、動画が簡単に作れます。
YouTube、Instagram(ストーリーやリール)、TikTokなどに最適化されたサイズのテンプレートがあります。
また、豊富な素材を利用して、動画をさらにカスタマイズすることも可能です。
Canvaのテンプレートの探し方
探しやすいCanvaのテンプレート
Canvaのテンプレートは25万以上の点数がありますが、カテゴリー分けと検索機能が充実しているため、簡単にテンプレートを見つけることが出来ます。
カテゴリーからテンプレートを探す
Canvaのテンプレートカテゴリーは、用途別に細かく分けられています。
また、フィルターやスタイルなどで絞り込むことも出来るので、数回クリックするだけで、希望するデザインが表示されます。
それでは、実際の操作を紹介します。
Canvaを開くと、左のメニューに「テンプレート」ボタンがあります。
このボタンを押すと、「カテゴリー」の一覧が表示され、クリックしていくだけで、テンプレートを探すことが出来ます。
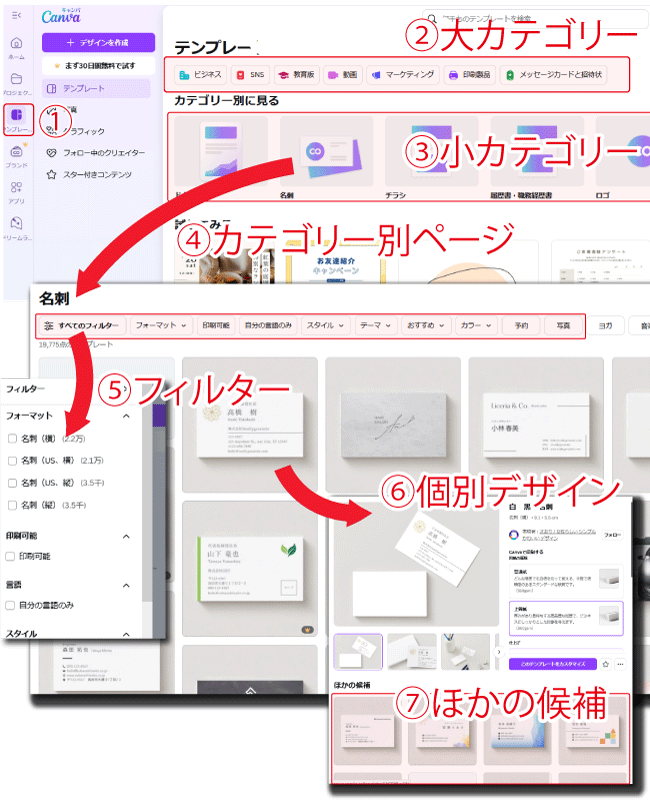
- ①Canvaサイトの左サイドメニューの「テンプレート」ボタンを押すと、テンプレートページが表示されます。
②大カテゴリーと③「カテゴリー別に見る」(小カテゴリー)が表示されます。
大カテゴリーを選ぶと、小カテゴリの一覧が変わります。- ④小カテゴリーをクリックすると、テンプレート一覧ページが表示されます。
- ⑤フィルターを選択することで、テンプレートを絞り込むことができます。
サイズやスタイル、色など選択することができます。
「すべてのフィルター」をクリックするとチェック項目の一覧が表示されます。 - ⑥使いたいテンプレートをクリックすると、(モーダル)ウィンドウが開きます。
- ⑦ウィンドウの下部には、選んだデザインに近いほかの候補が表示されます。
テイストの似たデザインが表示されるので、イメージに近いデザインを選ぶことができます。
この様に、数回のクリックで希望のデザインにたどり着くこともできます。
「検索するキーワードがわからない」という人でも、カテゴリーから好みのテンプレートを見つけられるでしょう。
■カテゴリー一覧
| カテゴリー | 説 明 | 小カテゴリー一覧 |
|---|---|---|
| ビジネス | 事務処理や書類作成、社内会議など、どちらかというと内部作業に関係した項目です。 | ドキュメント 名刺 チラシ 履歴書・職務経歴書 ロゴ ポストカード プレゼンテーション 書状・証明書 Instagram投稿 動画 Webサイト ストーリー Instagramストーリー Instagramリール動画 YouTubeサムネイル スマホ動画 メニュー表 |
| SNS | InstagramやXなど、投稿用サイズのテンプレートが用意されています。 写真や動画を配置して文字を入れればすぐにデザインできます。 | Instagramの投稿 Instagramのストーリー Instagramリール動画 Facebookの投稿 Facebookカバー Facebook広告 あなたのストーリー TikTok動画 Pintarestピン Linkdenの動画広告 アニメーションSNS X/Twitterの投稿 |
| 教育版 | 学校の授業で使うテキストや資料から、生徒に配るレジュメや時間割など様々な教育に関わるデザインのテンプレートが用意されています。 | 英語 数学 科学 美術 デザイン 社会科 |
| 動画 | 動画の編集も簡単にできます。テキストや画像を配置して効果や動きをつける事もできますし、動画の編集や用意されている音楽の挿入も可能です。 | 動画 Facebookビデオ ビデオメッセージ スマホ動画 動画コラージュ Youtube動画 フィード広告動画(縦) |
| マーケティング | ビジネスや印刷製品のカテゴリーとも重複する部分もありますが、よく使う印刷物事にカテゴリー分けされています。 | 名刺 チラシ ロゴ ポスター パンフレット メニュー表 ニュースレター インフォグラフィック |
| 印刷製品 | お店や個人でもよく使うような品物のデザインテンプレートが揃っています。 | フォトブック 壁掛けカレンダー ギフト券 マグカップ キャンパスプリント コースター マウスパッド 水筒 |
| カードや招待状 | 絵はがきや手紙を出したり、贈り物につけるメッセージカードなど市販品や白紙では味気ないときに探してみると良いかもしれません。 | 招待状 カード ポストカード |
2025年4月現在のCanvaのテンプレートカテゴリ一覧です。
検索ウインドウからテンプレートを探す
キーワードやイメージが決まっている場合は、検索ウィンドウからテンプレートを探すことが出来ます。
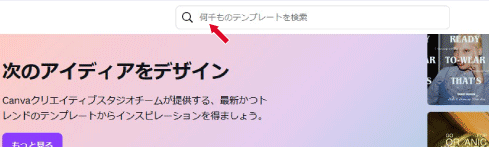
画面上部にある検索ウインドウにキーワードを入れると、検索することができます。
▼
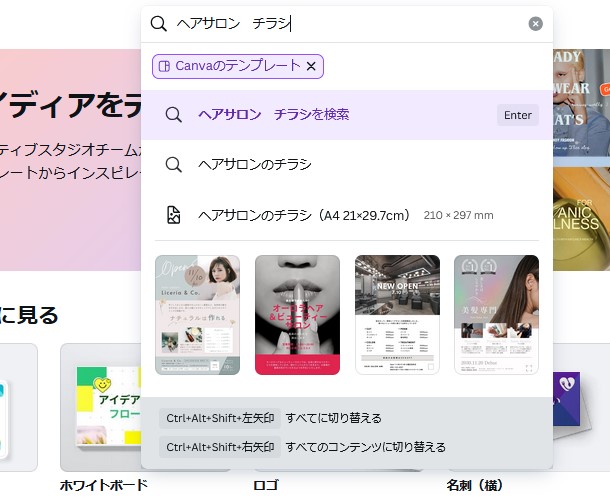
検索ウインドウでキーワードを入力すると以下の通り、検索結果の一覧が表示されます。
▼
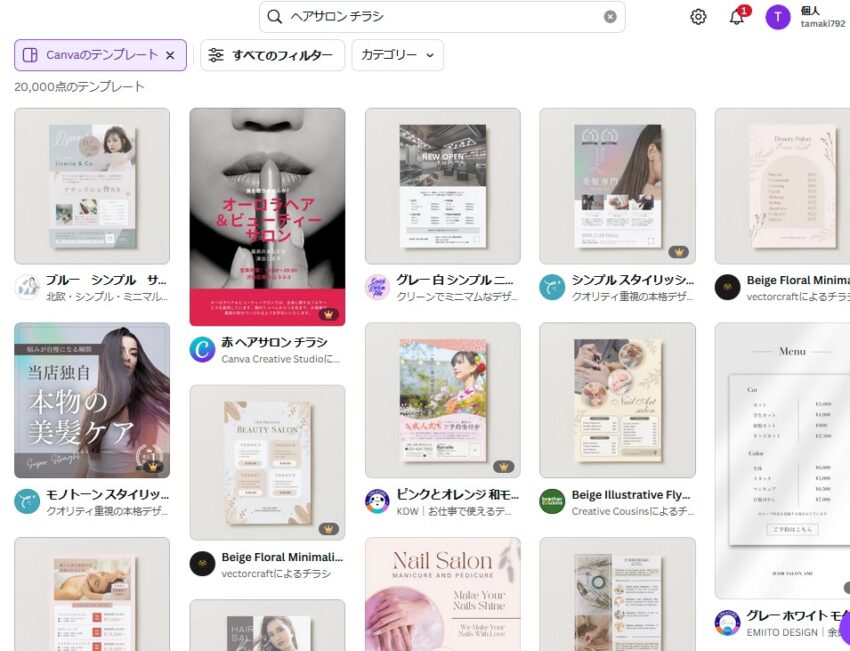
テンプレートをクリックすると、テンプレートをクリックすると、モーダルウィンドウが開きます。
▼
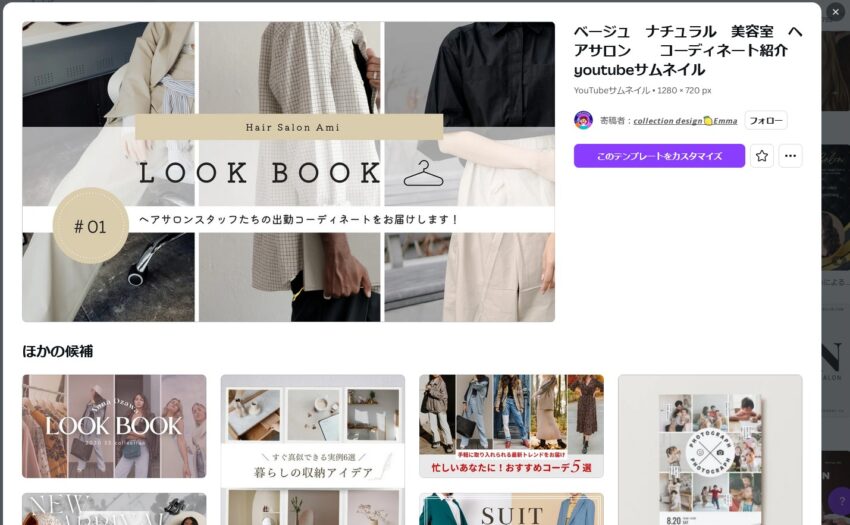
モーダルウィンドウの下部には、テイストの似たほかの候補が複数表示されますので、より自分のイメージに近いデザインを簡単に探し出すことができます。
デザイン作成からテンプレートを選ぶ
テンプレートは、「+デザインを作成」ボタンからも選ぶことができます。
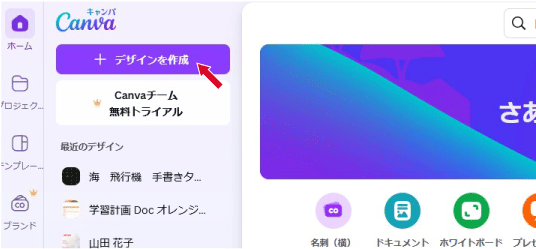
▼
「+デザイン作成」ボタンを押すと、ウィンドウが開き、カテゴリーと検索ウィンドウが表示されます。
また、今まで検索したり作成した情報からおすすめのデザインが表示されます。
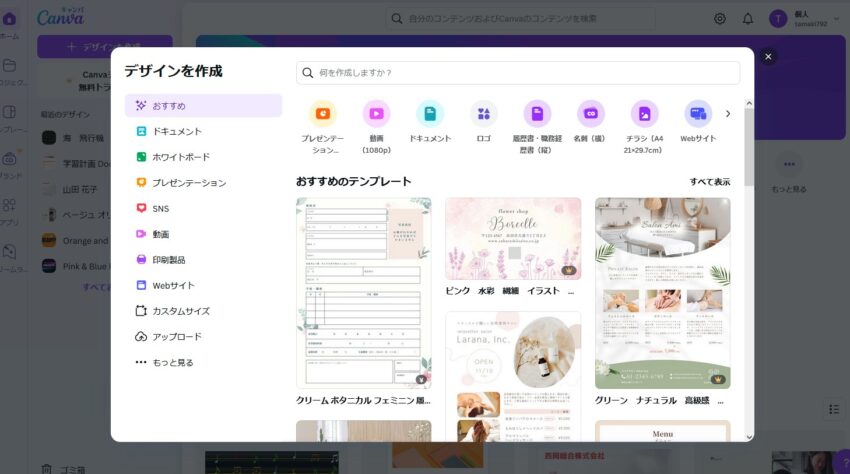
開いているデータにテンプレートを反映させる
新しく作った空白のキャンパスにテンプレートを反映させることも可能です。
カスタムサイズでキャンパスを作成した後にテンプレートを反映できます。
簡単に追加・変更できるので、とても便利です。
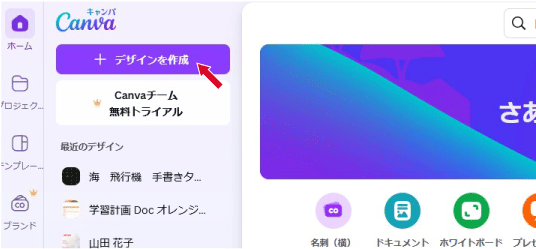
▼
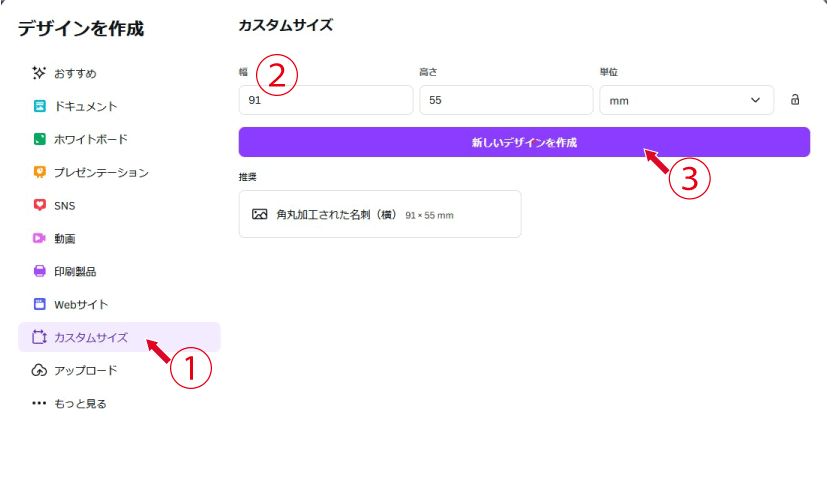
「カスタムサイズ」①をクリックすると、サイズ入力画面が表示されます。
②のサイズ(単位)を入力し、「新しいデザインを作成ボタン」③をクリックすると、白紙のキャンパスが開きます。
▼
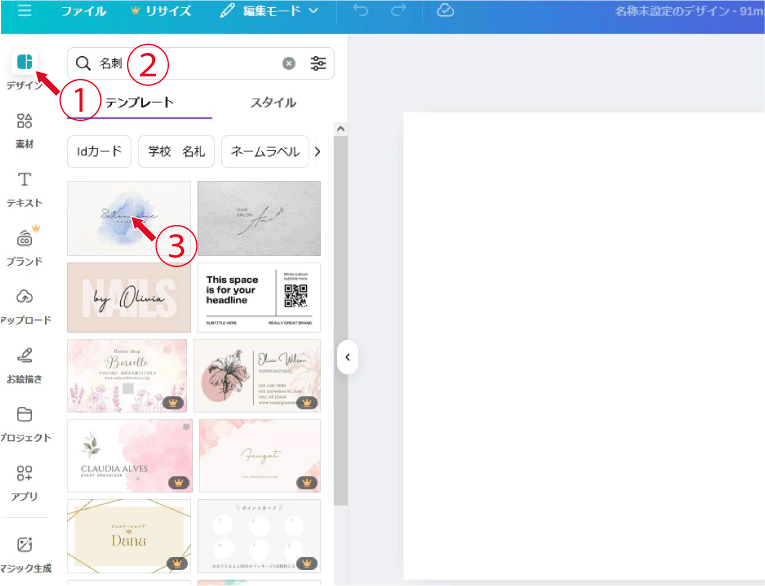
白紙のキャンパスが表示されたら、左上の「デザイン」ボタン①をクリックすると、テンプレート一覧が表示されます。
検索ウィンドウ②で、検索すると、一覧が表示されます。
テンプレートを選択③すると、キャンパスに反映されます。
▼
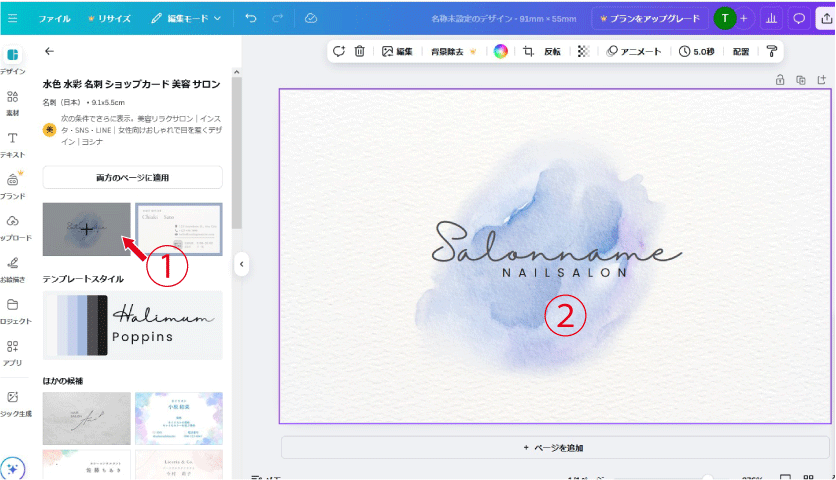
クリックしたテンプレート①が、白紙のキャンパスにテンプレートが反映②されました。
Canvaのテンプレートを使う
テンプレートからオリジナルデザインを作成する
テンプレートのデザインは、文字や画像、レイアウト、色など自由に変更することができます。
- テキストの編集
- 画像の変更・追加
- 色の変更
この3つの作業を行うと、簡単にオリジナルのデザインが作成できます。
テキストの編集方法
テキストの編集では、書体や文字サイズ、色の変更など基本的な変更から、影などエフェクトを追加することも可能です。
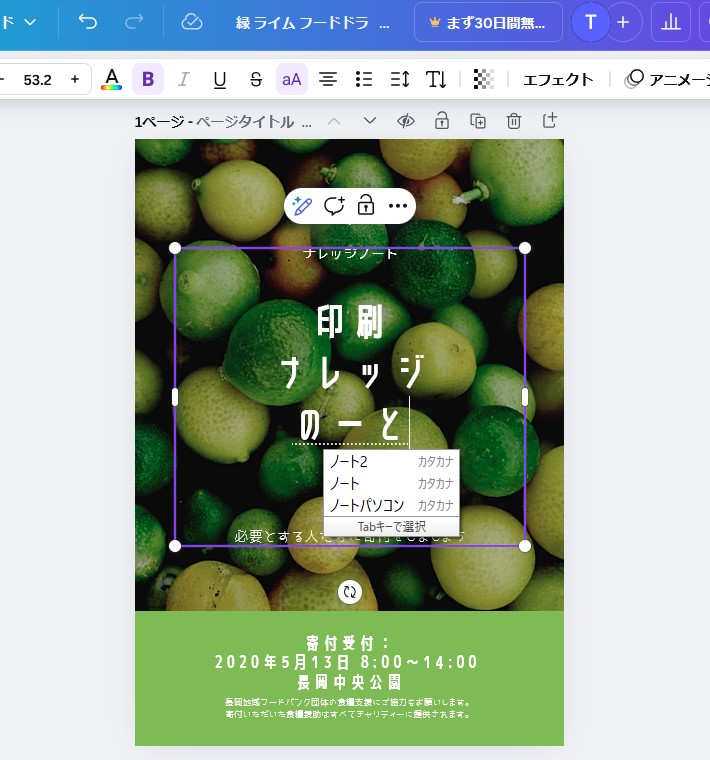
文字部分をクリックすると選択され、文字を変更することが出来ます。
上部のメニューバーから、フォント、サイズ、色、スタイル(太字、イタリック)、配置(左揃え、中央揃え)など、様々な設定が行えます。
テキストを削除することも可能です。
画像の変更方法
画像の変更は、画像を差し替えるのではなく、配置されている画像を削除後、新しい画像を配置することで変更できます。
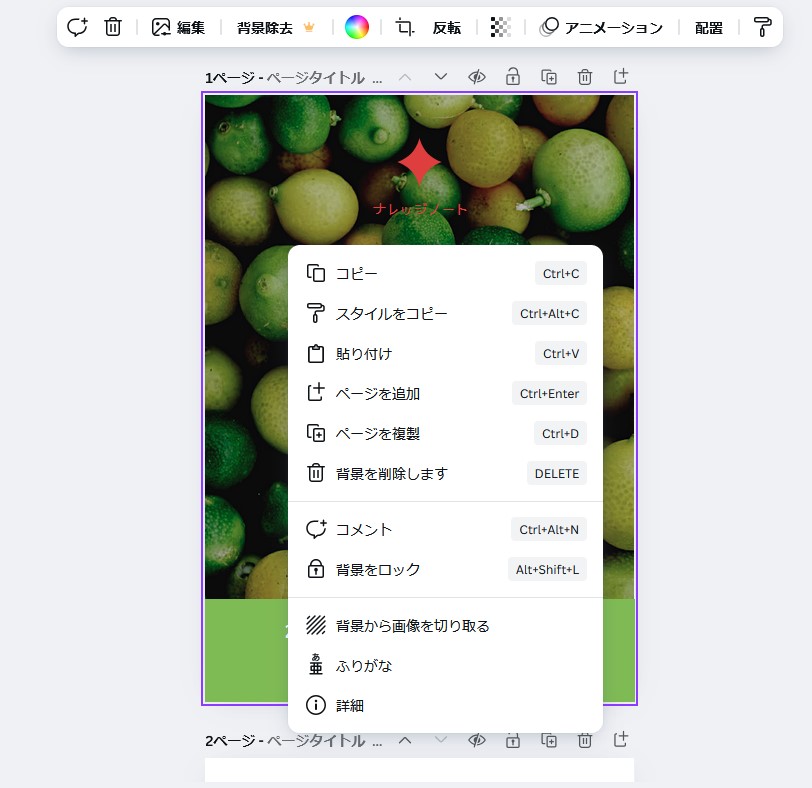
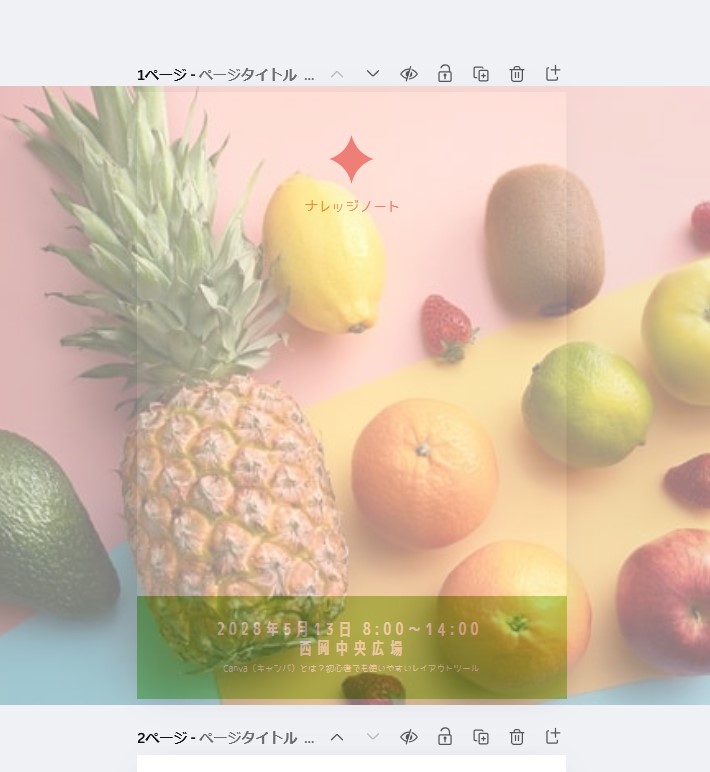
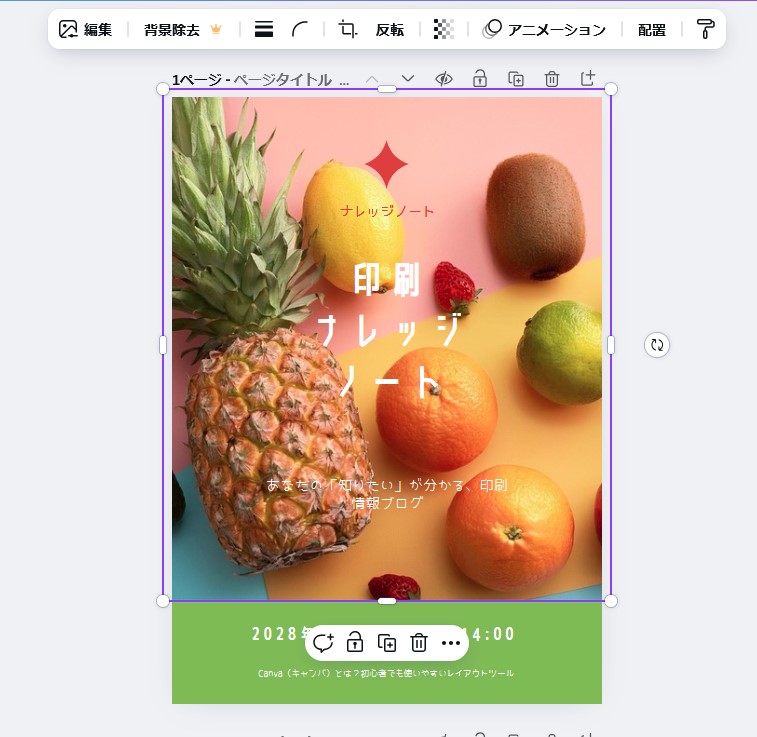
削除したい画像を選択した状態で、ツールバーのゴミ箱マークか、右クリックで「背景を削除します」をクリックすると、画像が削除されます。
元の画像を削除後、新しい画像をドラッグ&ドロップまたは、アップロードページから選択すると、新しい画像が配置されます。
配置されている画像は、フィルターをかけたり、サイズ変更することが出来ます。
画像は、自分で用意したものをアップロードして使えます。
また、Canvaのライブラリからストック写真を選振ことも可能で、画像生成AIも利用できます。
レイアウトの配色調整
テキストや背景の色は変更可能です。
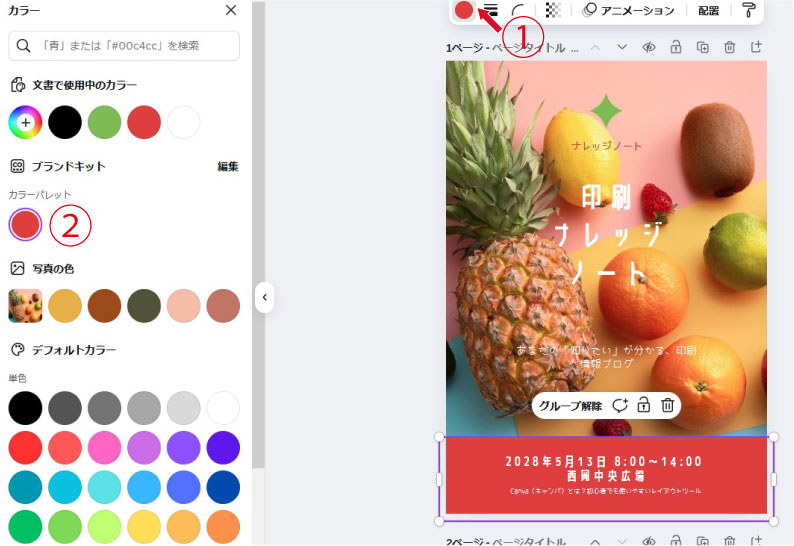
変更したいアイテムをクリックすると、上部ツールバー①が表示されます。
左端のカラーピッカーマークをクリックすると、カラーウィンドウが表示され、カラー②が変更できます。
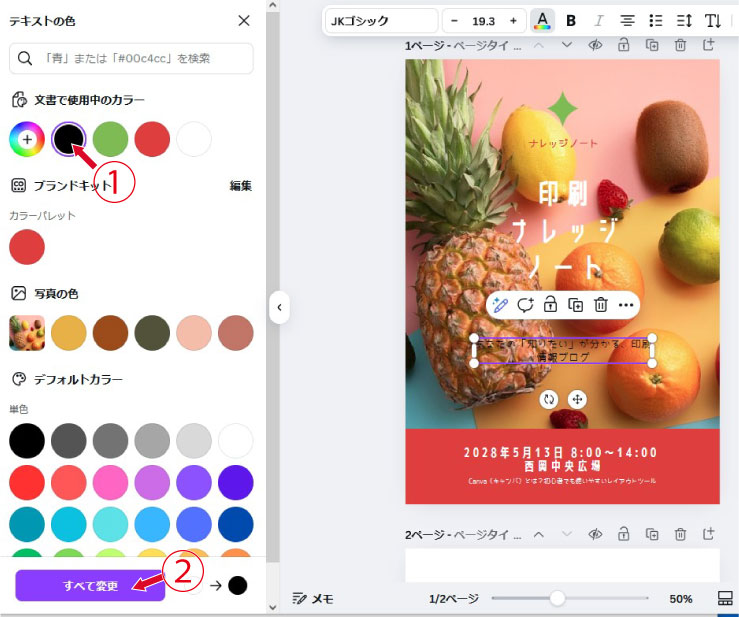
また、同じ色を一括で変更することもできます。
カラータブを選択すると①、下部に「すべて変更」②のボタンが表示されます。
「すべて変更」②ボタンを押すと、選択しているカラーと同じ色が全て、選択したカラーパレットの色に変更されます。
素材の追加
テンプレートには、新しい画像や動画などの素材を追加することが可能です。
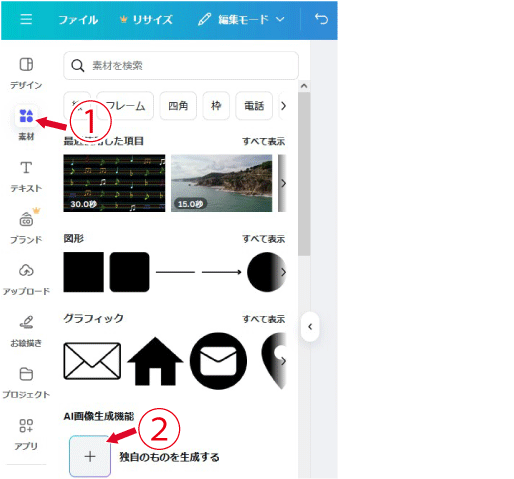
素材の追加方法は、
左側のメニューから「素材」ボタン①を押して、Canvaにストックされている素材を使用する
AI画像生成を行う②
オリジナルの画像をアップロード
などがあります。
まとめ
Canvaのテンプレートについて紹介しましたがいかがでしたでしょうか。
実際に使ってみると、ページで紹介した以上に簡単で使いやすいことが実感できると思います。
何か作らないといけない時は、Canvaを使うことでデザインに悩む時間が減ると思います。
Canvaのテンプレートを活用して、クリエイティブな時間を楽しんでみてはいかがでしょうか。