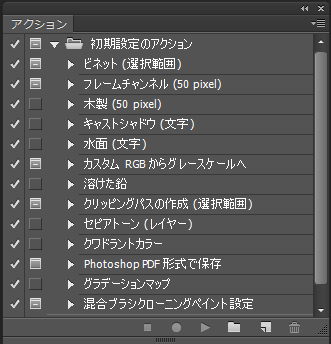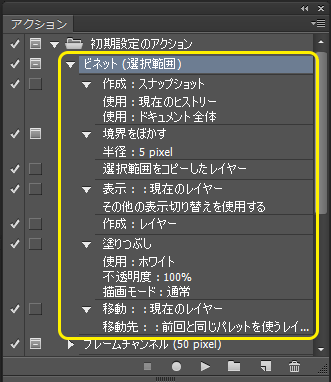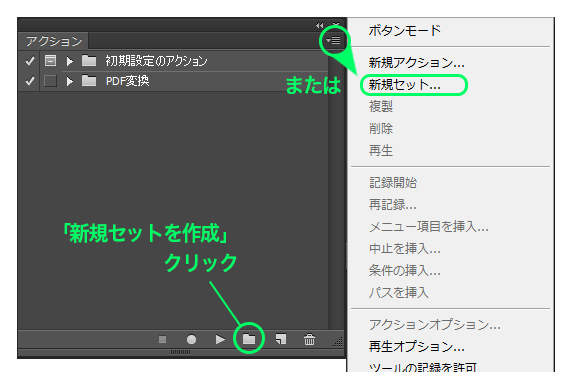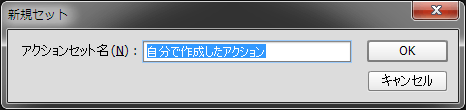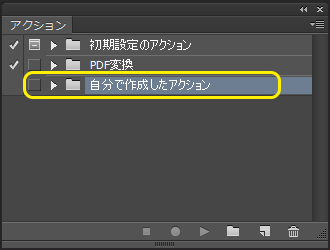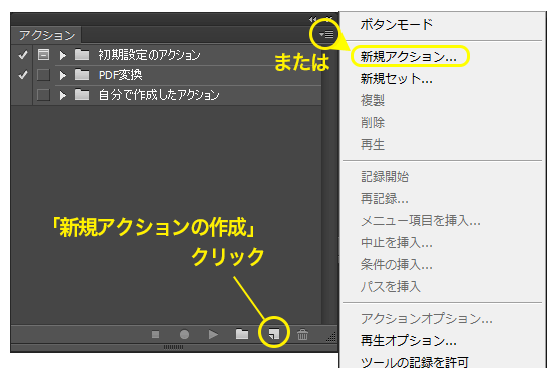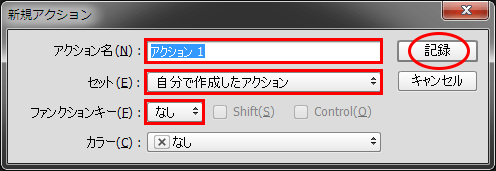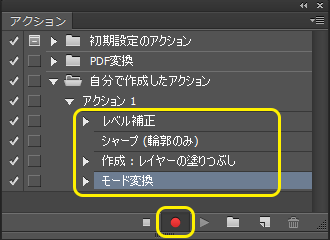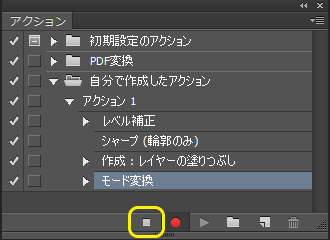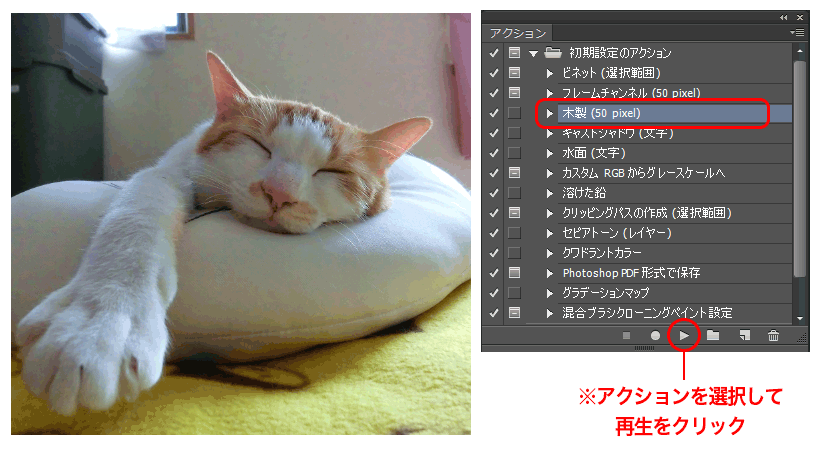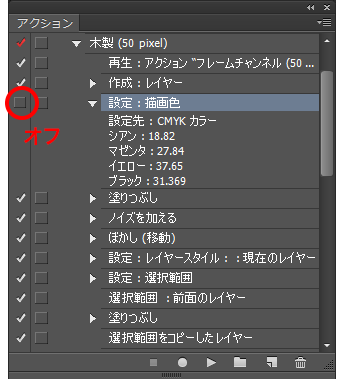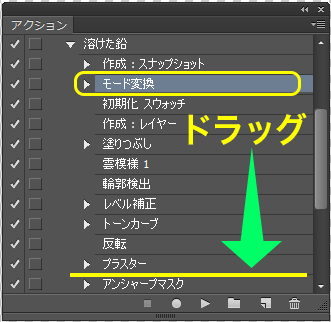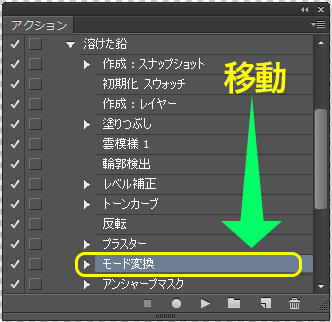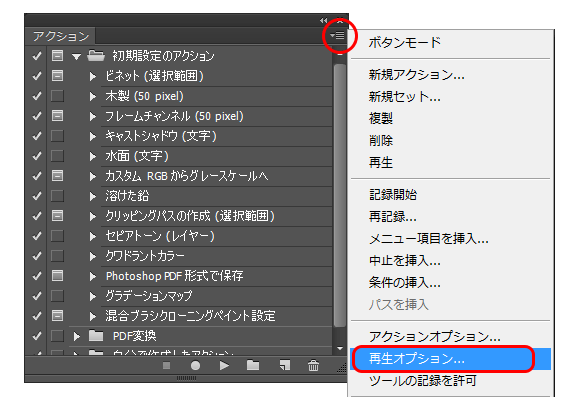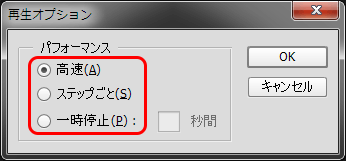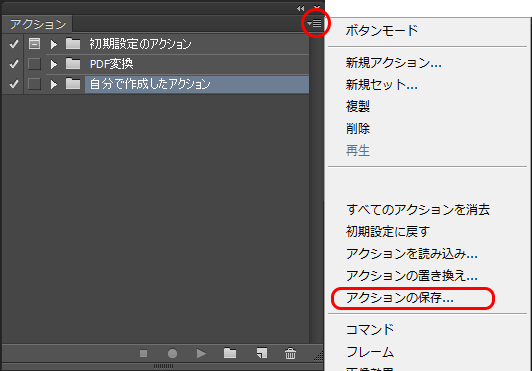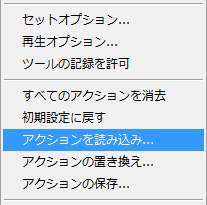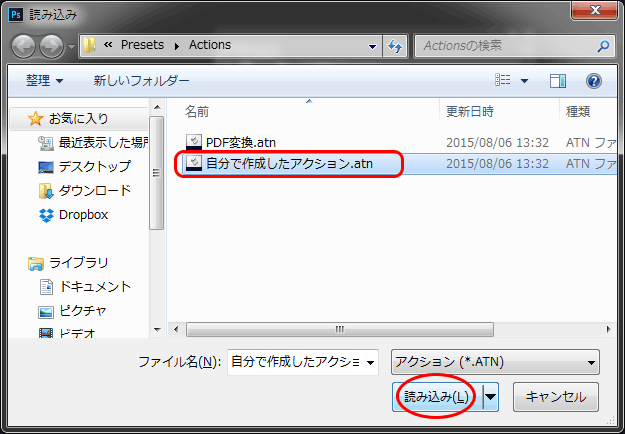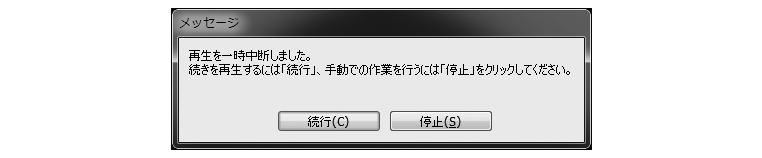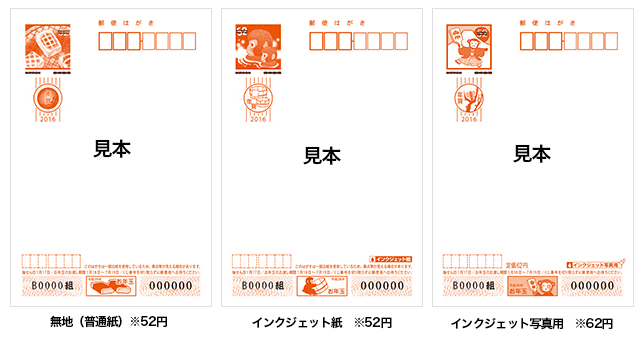Photoshopでは、ユーザーによってそれぞれ、頻繁に行う処理であったり、連続して行う一連の操作といったものが、よくあると思います。
もしもそれが、多数のコマンドを複合的に使用したり、手順が多く面倒な作業であるなら、手間や時間がかかり、毎回手作業で行うにはとても大変です。
そこで便利なのが、一連の操作を記録し、自動で実行してくれる「アクション」機能。
今回は、ユーザーの作業効率を飛躍的にあげる「アクション」の使い方を紹介します。
1.Photoshop のアクション機能とは?
1-1.作業効率を飛躍的にあげる「アクション」
アクション機能は、簡単にいえば「一連の作業を1ステップで出来るようにする機能」のことです。ちょっと懐かしい響きですが、固定電話機によくある「短縮ダイアル」のようなものですね(笑)
つまり、一連の操作をまとめて記憶させ、1つのアクションとして登録することが出来ます。
また、登録したアクションはいつでも再利用が可能で、次回以降は選択して再生すれば一連の操作を自動的に実行してくれます。
また、自動処理のバッチと併用すれば、フォルダ内の複数のファイルに一括して適用することも可能で、アクションの活用は作業効率の飛躍的な向上にも繋がります。
1-2.アクションの階層構造を覚えよう
アクションを使う際の「アクションパネル」は、次のような階層構造になっています。
「セット」「アクション」「コマンド」という3つの関係を理解しましょう。
1.「セット」
複数のアクションをグループ化させたり、整理・分類・管理したりと編集や保存の際にも便利な、アクションパネルの最上階層となるディレクトリ(グループ)のことです。
2.「アクション」
実行したい一連の操作(=コマンド)をまとめた1つの記録の単位です。
3.「コマンド」
アクション内の一連の操作を構成する各項目単体をさす単位です。
2.初期設定のアクション
2-1.既存のアクションを見てみよう
Photoshopには、あらかじめ幾つかのアクションが準備されています。
メニューから「ウィンドウ」→「アクション」でパネルを開くと、下図のような一覧が現れます。
各アクションは横にある▼のマークで展開すると、そのアクションに記録されているコマンド(=実行される一連の処理内容)を詳しく確認することが出来ます。
例として、一番上のビネットを開いてみるとこんな感じです。
3.自分の為の自由なアクションの作成
3-1.新規アクションの作成方法
自分がよく使用する一連の作業内容が、都合よく初期設定のアクションに準備されているとは限りません。
そんな時は、自分で行いたい一連の操作を新規アクションとして自由に記録する事が出来ます。
新規アクションは、次の手順で簡単に作成することができます。
●手順1:アクションパネルから「新規セットを作成」をクリック
名前を付けて新規セットを作成(名前は後から変更できます)
アクションパネルのリストに作成したセット名が追加されます。
●手順2:アクションパネルから「新規アクションの作成」をクリック
●手順3:新規アクションの名前等を決めたら「記録」をクリックで記録開始
・アクション名:自分で分かり易いような任意の名前でOKです。
・セット:記録するアクションの保存先ディレクトリ(表示場所)を選びます。
・ファンクションキー:記録するアクションにショートカットキーを割り当てます。
・記録:ここを押すと記録が開始されます。
(※注意※)
既にコマンドで使用されているキーをショートカットキーに割り当てると、コマンドではなくアクションに適用されるようになります。
また、WindowsではF1キーが使用できないなど、他にも幾つかの理由から、余り使い勝手が良いとは言えませんのでオススメいたしません。(上級者向けといえます)
●手順4:記録したい作業内容(一連の操作)を実際に行う
・下の円形のマークが赤くなっている間が記録中です。
・操作する毎に表示される操作内容が増え、記録されていることが分かります。
※なお「●」ボタンを押せば、いつでも即その時点から記録が開始できます。
●手順5:記録ボタンの横の停止ボタンで記録を修了する
・下の左にある四角形のマークを押すと記録を停止します。
アクションを作成する手順は、これだけです。
つまり「記録」ボタンを押して 、実際に一度操作したら、最後に「停止」を押す。
これでアクションが作成され、次回以降は面倒な一連の操作を繰り返す必要がなくなるという訳です。
また、記録したアクションの途中に別の操作を後から追加・挿入したり、操作の順序を変えたり、元々あるアクションを複製して一部に変更を加えるなどの自由な編集も可能です。
※詳しくは、本記事の「5.アクションの管理・編集」で紹介します。
3-2.アクションに記録できないこと
補足として、アクションに記録できるのは「メニューコマンド」「パネルオプション」「ツールアクション」の実行になります。
したがって、コマンドの実行の際に入力した数値設定などは記録されますが、ブラシツールやペイントツールのように決まった型を持たず、手動での操作が必要な作業は記録できません。
ただし、一連の操作の中に手動での作業を入れたい場合や、値のみ変更したい場合には、アクション内に中止の動作を挿入したり、値を入力するダイアログボックスを表示させることなども出来ます。
※詳しくは、本記事中の「6.使いこなせば更に便利なアクションの活用術」で紹介します。
4.アクションの再生(実行)
4-1.任意のタイミングでアクションを選択・再生
記録したアクションは、いつでも好きなタイミングで再生(実行)させることができます。
方法はいたって簡単で、アクションを選択後、下にある再生ボタンを押すだけ。
ここで、実際に初期設定のアクションにある「木製(50pixel)」を再生してみましょう。
●アクションを選択後、再生ボタンをクリック
●アクションに記録されている一連の操作内容が瞬時に自動で実行!
このように、1から手動で行うと時間も手間もかかる作業などは、アクションに記録しておけば次回以降は一瞬で適用することができます。
※アクションが長い場合(操作の作業項目が多い場合)は、再生前に簡単に戻れるようにヒストリーでスナップショットを作成してから再生すると良いでしょう。
4-2.チェックを駆使して部分的に利用
よく使いたい「一連の操作」を1ステップで実行できる便利な機能ですが、時には、その一連の操作の「全て」ではなく、「ここからここの間の操作だけ実行したい」といった場合や、「この作業だけ飛ばして実行したい」といった場合もあると思います。
安心してください。アクションは、何とそれらの具体的な要求にも対応しています。
アクションや個別の操作の横にチェックボックスがあります。
不要な項目のチェックを外すことで、そのコマンドのみを飛ばした再生が可能です。
また、同じ要領で選択した項目単体での再生や、部分的な範囲再生も出来ます。
※例:木製(50pixcel)のアクションで描画色指定の操作のみチェックを外して再生
すると、木製額縁に見せる描画色の指定のみ反映されずに再生されました。
5.アクションの管理と編集
記録してあるアクションは、途中に別の操作を挿入したり、特定の操作のみ削除したり、順番を入れ替えたりと、いつでも自由に編集することが出来ます。
また、アクションセットを保存すれば、別のパソコンに転送して使用したり、ソフトをバージョンアップした場合に改めて再作成したりする必要もなくなります。
5-1.アクションの編集方法
●コマンドの値の変更(記録の上書き)
対象のコマンドをダブルクリックすれば、値を再入力することが出来ます。
入力後に「OK」を押せば、記録が上書きされます。
●セット・アクション・コマンドの順番を変更する
アクションパネルで対象のセット・アクション・コマンドを目的の場所までドラッグし、境界線表示がハイライトの時に放せば移動ができます。
●アクション・コマンドを追加・挿入する
別の場所にあったり新たに記録したアクション・コマンドをドラッグで挿入できます。
また、目的の位置で「●」ボタンで記録を開始すれば行う操作を追加・挿入できます。
●セット・アクション・コマンドを複製する
次のような方法で、任意のセット・アクション・コマンドを複製することが出来ます。
・Alt キー(Option キー)を押しながらアクションパネル内の新しい位置にドラッグする。
・対象を選択し、パネル右上のメニューから「複製」を選択する。
・対象をパネル下部の「新規アクションを作成」ボタンにドラッグする。
●セット・アクション・コマンドを削除する
次のような方法で、任意のセット・アクション・コマンドを削除することが出来ます。
・対象を選択し、パネル下部のゴミ箱ボタンをクリックする。
・対象を選択し、パネル右上のメニューから「削除」を選択する。
・対象をパネル下部の「ゴミ箱」ボタンにドラッグする。
●アクションの再生速度を変える
通常、選択したアクションは高速で再生されますが、自分で変更することが可能です。
各過程を終えるたびに反映された描画を確認したい場合などに便利です。
手順1:パネル右上のメニューから「再生オプション」を選択します
手順2:速度を選択して「OK」をクリック
<通常の速度でアクションを実行>
初期値のことで、高速で再生されます。再生中は課程の画像が表示されない事があります。
<ステップごと>
アクションコマンドを1つ再生する度に画像表示に反映させながら次のコマンドに移ります。
<一時停止>
アクションコマンドを1つ再生する度に一時停止させます。
※オプションでその停止時間を指定できます。
5-2.アクションの保存と読み込み
アクションセットはファイルとして保存することが出来ます。
そうすることで、別のPCやバージョンなど、異なる環境下で作成したアクションセットを読み込んで使用する事も可能になります。
※上位バージョンで作成したアクションを下位バージョンで再生する場合、機能により正常に再生できない場合があります。
●アクションの保存は次の手順で行えます。
手順1:保存したいアクションセットを選択
(※単一のアクションの保存は、新規セットを作成しその中に入れて行う)
手順2:アクションパネルメニューの「アクションの保存」を選択
手順3:セット名の入力&保存先フォルダーの選択後「保存」ボタンをクリック
※ファイルは任意の場所に保存できます。
●アクションの読み込みは次の手順で行えます。
手順1:アクションパネルメニューの「アクションを読み込み」をクリック
手順2:アクションセットファイル(※拡張子 .atn)を選択し「読み込み」をクリック
手順3:アクションパネルメニューの下から、定義済みのアクションセットを選択
※アクションの保存ファイル形式(拡張子)は「.atn」です。
6.使いこなせば更に便利なアクション活用術
ここまで紹介してきたように、アクションの使い方は非常に簡単で、覚えてしまえばユーザーの作業効率を簡単かつ飛躍的にアップさせます。
また、アクションを使った次のような活用法を覚えると、更にPhotoshopでの作業が楽しく、便利になり、ユーザーとしてのレベルも引き上げられること間違いなしです!
アクションの使い方を覚えたら、是非、こちらの応用編もご覧ください!
アクションの中に手動での作業を追加する方法
https://nishioka2.com/photoshop-action-addpose
アクションで記録できないメニューやコマンドを追加する方法
https://nishioka2.com/photoshop-action-addmenu
アクション内の値のみ再生時に変更する方法
https://nishioka2.com/photoshop-action-control
条件の挿入でアクションを途中分岐させる方法
https://nishioka2.com/photoshop-action-bunki
バッチを使って複数ファイルにアクションを一括適用する方法
https://nishioka2.com/photoshop-action-batch
7.まとめ
Photoshop をよく使用するユーザーは、仕事であれ趣味であれ、使用目的が明確で、よく行う作業やよく使う処理が決まっているような場合も多いと思います。
アクションは、そんなユーザーにとって作業効率を大幅に引き上げてくれる便利な機能で、一連の操作を一度「記録」すれば、いつでも好きな時に、何度でも1ステップで「再生」することが可能です。
開始ボタンを押して記録したい作業(操作)を行い、最後に停止ボタンを押せば記録が完了。
また利用するには再生ボタンを押すだけ。
さらには、自動的に一時停止させたり、部分的に再生したり、手作業の挿入や条件分岐、バッチを使えば複数のファイルにまとめて適用したりと、様々な応用・活用方法もあります。
Photoshopを使った1ランク上の楽しみや快適性を得る為にも、是非、アクションを活用してみてください。