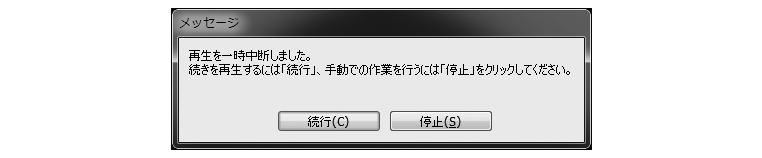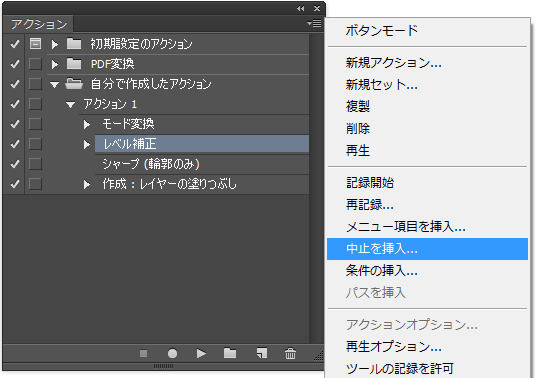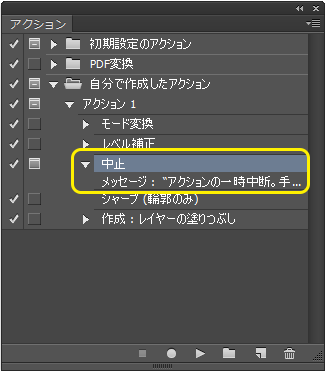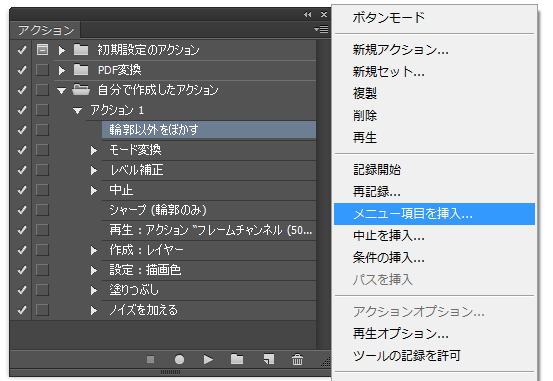Photoshopのアクションは、よく使う一連の作業などを1つの工程として記録し、いつでも1ステップで再利用(自動再生)が可能という、とても便利な機能です。
ただし、ペイントツールのように通常では記録できない作業もありますので、普通に「記録して再生」だけでは理想的なアクションにならない場合もあると思います。
そこで今回は、アクションの途中に「記録できない手動での作業を追加したい」といった場合や、途中から先の再生を「続行するか停止するか選べるようにしたい」といった場合にとても便利な「中止を挿入」の活用術を紹介します。
※アクションの基本的な使い方に関してはこちらの記事をどうぞ
https://nishioka2.com/photoshop-action-kiso
【中止を挿入】の最大の特徴
最大の特徴は、パネル下部にある「停止ボタン(■)」とは異なり、アクションの再生が「自動的に指定したタイミングで一時停止する」という点にあります。
あらかじめ一時停止を組み込む事で、アクションに記録できなかった手動での作業が行えたり、手動での作業の前後のアクションを別々に記録する必要などもなくなります。
【中止を挿入】の使い方はたったの2ステップ
アクションへの追加は、次の手順で行えます。
手順1:パネル右上のメニューから「中止を挿入」をクリック
追加される場所は選択中のコマンドの「次(後)」になるので、あらかじめ追加したい場所の前になるコマンドを選択しておきます。
(※位置は後からでもドラッグで変えることができます)
手順2:表示するダイアログボックスの内容を設定
パネルから「中止を挿入」をクリックすると、再生中に表示させるダイアログボックスの内容を設定するダイアログボックス(…ややこしい)が現れます。
※メッセージは自由に変更可能。手動の作業を促したり、作業名を入れておくと便利です。
※続行許可にチェックを入れれば、再生中のダイアログボックスに「停止」だけでなく「続行」ボタンも表示され、次のコマンドの再生に進むことも出来るようになります。
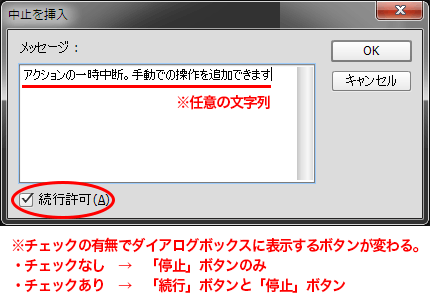
OKを押せばアクション内に「中止」コマンドが追加
アクション内のコマンド一覧に「中止」と、メッセージの内容が追加されます
実際に再生すると中止のタイミングで設定したメッセージが表示されます
(※設定時に「続行許可」にチェックがないと「停止」のみになります)
これで「中止を挿入」は完了です。
あらかじめアクション内の任意の位置に「中止を挿入」を追加しておけば、手動での作業を追加したい時は「停止」を押して作業できますし、もしも不要な場合は「続行」を押すことでそのまま続きを再生させることが出来るようになります。
まとめ
とても便利なアクション機能ですが、決まった値を持たず手動での操作が必要な作業などは記録できないなど、普通に記録するだけでは理想的なアクションにならないこともあります。
しかし「中止を挿入」を使えば、アクションの中に記録できない手動での作業を組み込むことが出来たり、前後のアクションをひとまとめにしておくことも可能です。
なお、アクションには、驚くほど便利な活用術がまだまだあります。
作業効率のアップはもちろん、1ランク上のPhotoshopユーザーとして楽しんで頂くためにも、是非、次の記事も併せてご覧ください。
●アクションで記録できないメニューやコマンドを追加する方法
https://nishioka2.com/photoshop-action-addmenu
●アクション内の値を再生時に変更する方法
https://nishioka2.com/photoshop-action-control
●条件の挿入でアクションを途中分岐させる方法
https://nishioka2.com/photoshop-action-bunki
●バッチを使って複数ファイルにアクションを一括適用する方法
https://nishioka2.com/photoshop-action-batch
※アクションの基本的な使い方に関してはこちらの記事をどうぞ