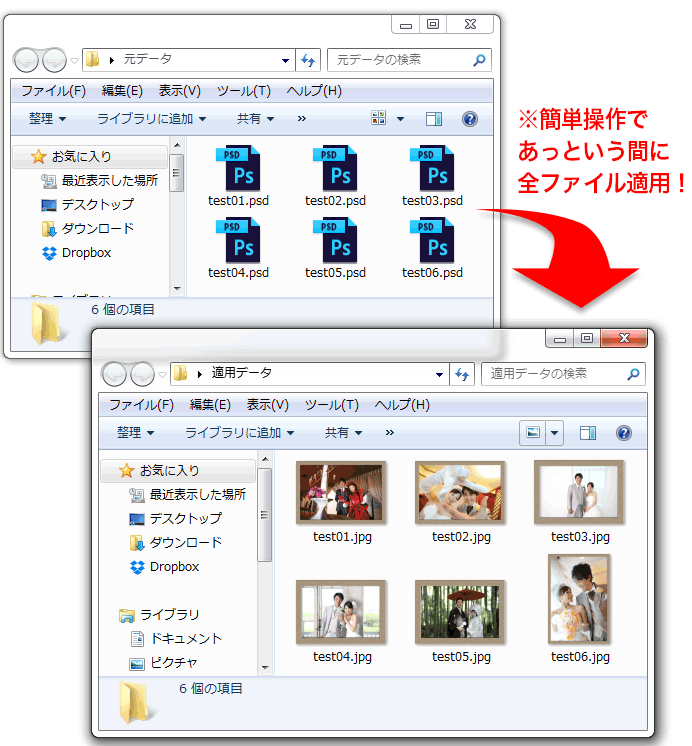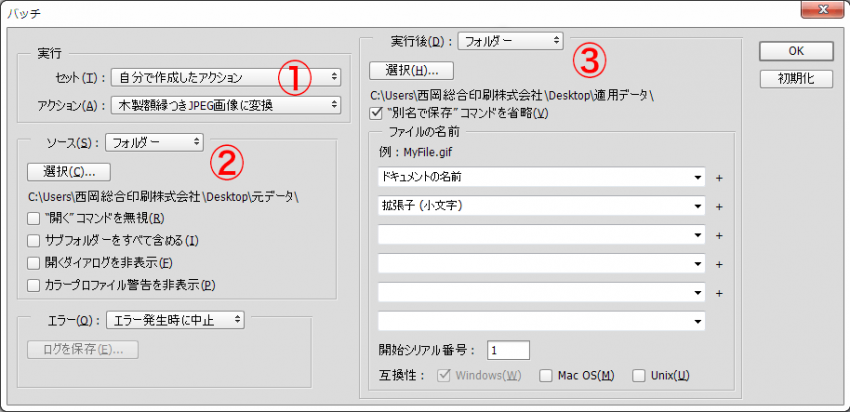Photoshopで、複数のファイルに同じ内容の処理を行いたい場合にとても便利なのが、自動処理にある「バッチ」機能です。
特に、多数のコマンドを複合的に使用したり、手順が多く面倒な作業などであれば、バッチを使う事によって作業効率が飛躍的にアップします。
今回は、一連の操作を記録し、自動で実行してくれる「アクション」機能を、複数のファイルに一括で適用する方法を紹介します。
※アクションの基本的な使い方に関してはこちらの記事をどうぞ
https://nishioka2.com/photoshop-action-kiso
バッチ処理を使えば複数ファイルに一括適用!
一連の処理を自動で実行してくれるとても便利なアクションですが、実は開いているファイルのデータだけでなく、自動処理のバッチを使うことにより、フォルダ内のファイル全てに一括で適用することが可能です。
次の手順で、アクションをフォルダ単位で適用する事が出来ます。
●手順1:[ファイル] → [自動処理] → [バッチ] の順に選択(※データは閉じたままでOK)
●手順2:ダイアログで適用するアクションや対象フォルダ、実行後について設定
<①:実行>
適用したいアクションを選択します。
※画像では、例として「木製額縁つきJPEG画像に変換」を実行します。
<②:ソース>
適用させる対象のファイルやフォルダを選択します。
※画像では、「元データ」というフォルダ(内のファイル全て)に適用します。
<③:実行後>
適用後の処理(保存場所やファイル名の付け方)などを設定します。
※画像では、「適用データ」というフォルダに、「ドキュメント名+拡張子」で保存します。
●手順3:OKを押すと指定アクションが適用されたファイルが指定場所に完成
どうでしょうか?
こんなに簡単な操作で、複数のファイルを一度に編集することができました!
応用次第で、もっと色々なことが簡単に、どんどん早く作業できるようになりますので、
是非、活用してみてください。
アクションに関する応用術も覚えよう!
今回紹介した「アクション」には、驚くほど便利な活用術がまだまだあります。
作業効率のアップはもちろん、1ランク上のPhotoshopユーザーとして楽しんで頂くためにも、是非、次の記事も併せてご覧ください。
●アクションの中に手動での作業を追加する方法
https://nishioka2.com/photoshop-action-addpose
●アクションで記録できないメニューやコマンドを追加する方法
https://nishioka2.com/photoshop-action-addmenu
●条件の挿入でアクションを途中分岐させる方法
https://nishioka2.com/photoshop-action-bunki
●バッチを使って複数ファイルにアクションを一括適用する方法