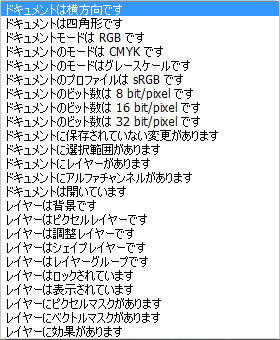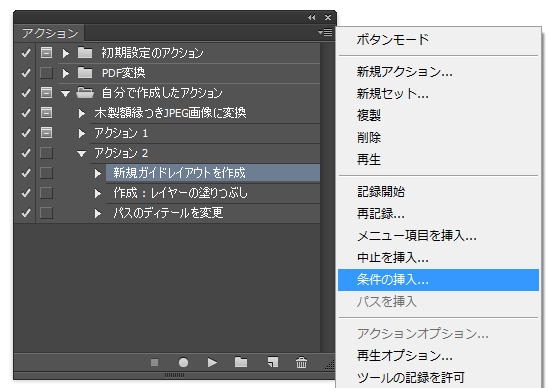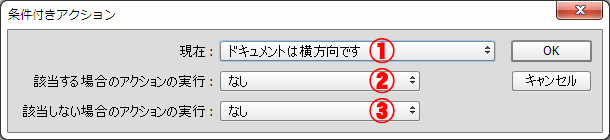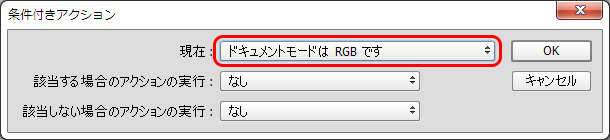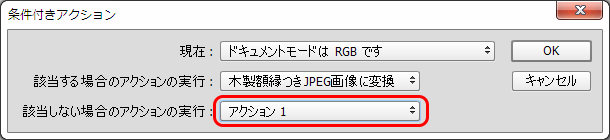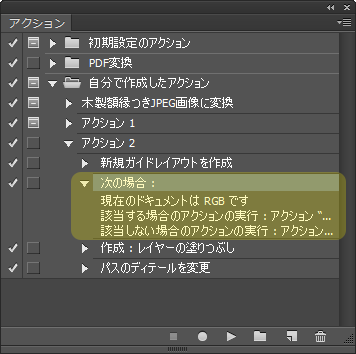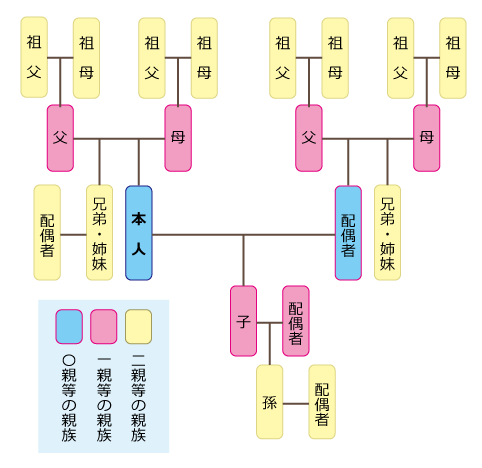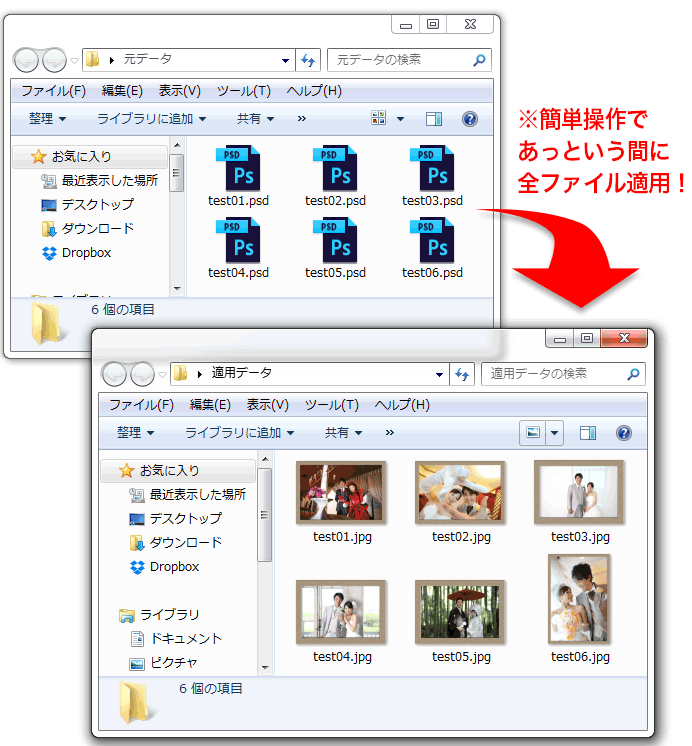Photoshopのアクションには、ただ記録して再生するだけでなく、更に便利な機能や使い方が幾つも準備されています。
その一つとして、今回は「途中までは同じ処理だけど、ある部分の条件によってその先の処理を変えたい」といった場合にとても有効な、指定した条件でアクションを途中から分岐させる方法を紹介します。
※アクションの基本的な使い方に関してはこちらの記事をどうぞ
https://nishioka2.com/photoshop-action-kiso
1.【条件の挿入】の特徴
指定した条件でアクションを途中で分岐させるには「条件の挿入」を使います。
「条件の挿入」を行うと、例えば、処理を行うファイルのカラーモードがRGBならRGB画像用のアクションを、それ以外なら別のアクションを…というように、指定した条件に伴い、画像が持つ情報によってその後に再生するアクションを自動で分岐させる事が可能になります。
これは、CS6以降のバージョンから実装された比較的新しい機能で、以前ならスクリプトを記述しなければ出来なかった事が、誰でも簡単に、視覚的に行えるようになったという、大変に便利かつ画期的な機能です。
なお、使用する条件というのは自分で決められる訳ではなく、あらかじめソフト側に用意されたものから選ぶ形となります。
※以下が予め用意された条件
2.【条件の挿入】の使い方
アクションへの「条件の挿入」は、次の手順で行えます。
手順1:パネル右上のメニューから「条件を挿入」をクリック
追加される場所は選択中のコマンドの「次(後)」になるので、あらかじめ追加したい場所の前になるコマンドを選択しておきます。
(※位置は後からでもドラッグで変えることができます)
手順2:分岐の条件と分岐後のアクションを指定
パネルから「条件の挿入」をクリックすると、分岐させる条件と、分岐させた後のそれぞれのアクションを指定する「条件付きアクション」ダイアログボックスが現れます。
2-①:現在
ここをクリックし、分岐の条件を選択します。
※下の画像では、特徴の項で用いた「RGBかどうか」を条件にしました。
2-②:該当する場合のアクションの実行
ここをクリックし、指定した条件が該当する場合に再生させるアクションを指定します。
※下の画像では、「木製額縁つきJPEG画像に変換」を再生するように指定しました。
2-③:該当しない場合のアクションの実行
ここをクリックし、指定した条件が該当しない場合に再生するアクションを指定します。
※下の画像では、「アクション1」を再生するように指定しました。
2-④:OK
最後にOKを押せば終了です。
次のように、アクション内に指定した分岐条件とそれぞれの場合に再生させるアクションが追加されました。
3.【条件の挿入】の予備知識
条件分岐を連続させれば3択以上も可能!
条件の挿入によって分岐できるのは「該当する場合」と「該当しない場合」の2択になり、指定できるアクションもそれぞれの場合の2種類になりますが、条件を連続して挿入すれば、再生時には実質3択にすることも可能です。
例えば、「RGBかそうでないか」の後に「CMYKかそうでないか」を入れれば、再生時には実質カラーモード別の3つのアクションへの分岐になります。
分岐に指定できるのはセット内にあるアクションのみ!
条件の挿入で指定できる分岐後のアクションは、同じセット内にあるアクションからしか選ぶことが出来ません。
そのため、別のセット内にあるアクションを再生させたい場合には、あらかじめ、セット内に目的のアクションを複製しておく必要があります。
4.まとめ
アクションには、アクション内に挿入した指定条件によって、その後に再生するアクションのパターンを分岐させることが出来る機能があります。
条件分岐を行うには、アクションパネル内のメニューにある「条件の挿入」を使用します。
指定できる条件はあらかじめ用意されたものから選択する形ですが、アクション内に条件を挿入すると、状態の異なる画像に対しても1つのアクションだけでノンストップで処理することが出来るようになります。
なお、アクションには、驚くほど便利な活用術がまだまだあります。
作業効率のアップはもちろん、1ランク上のPhotoshopユーザーとして楽しんで頂くためにも、是非、次の記事も併せてご覧ください。
●アクションの中に手動での作業を追加する方法
https://nishioka2.com/photoshop-action-addpose
●アクションで記録できないメニューやコマンドを追加する方法
https://nishioka2.com/photoshop-action-addmenu
●アクション内の値を再生時に変更する方法
https://nishioka2.com/photoshop-action-control
●バッチを使って複数ファイルにアクションを一括適用する方法
https://nishioka2.com/photoshop-action-batch
※アクションの基本的な使い方に関してはこちらの記事をどうぞ
https://nishioka2.com/photoshop-action-kiso