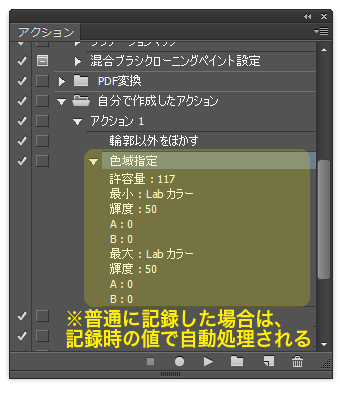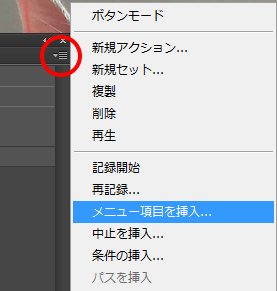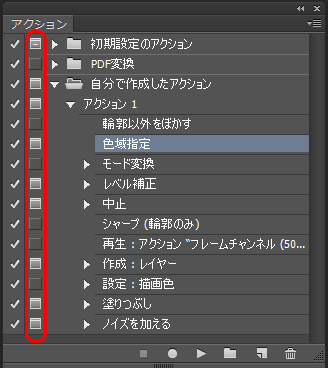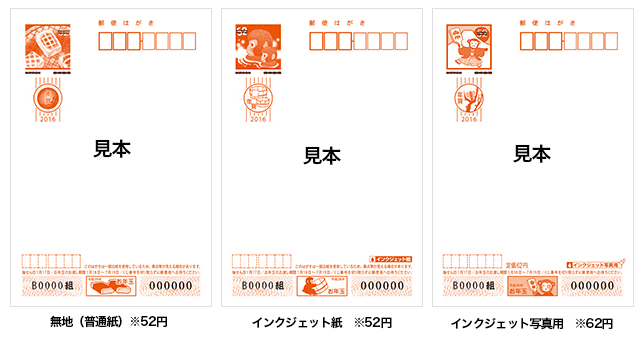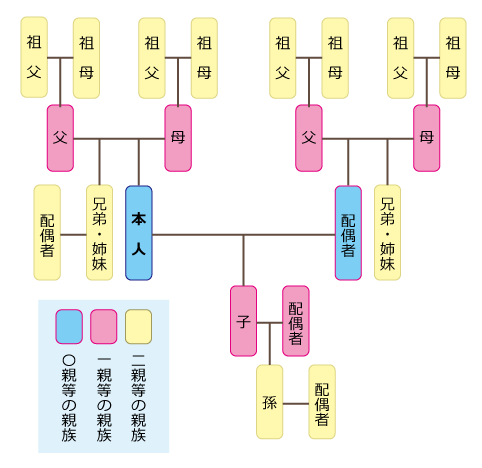Photoshop の「アクション」の再生は、基本的に「記録した時に指定した値」で実行されるのがデフォルトです。
そのため、「作業は同じだけど値だけは毎回変えたい」といった場合、普通に記録したアクションでは少々使いにくいことがあります。
そこで今回は、「メニュー項目を挿入」や「モードコントロール」を使って、再生時に特定のコマンドのみ、値を手動で入力・指定したり、モード操作・モードツールを使用できるようにする方法を紹介します。
※アクションの基本的な使い方に関してはこちらの記事をどうぞ
https://nishioka2.com/photoshop-action-kiso
1.【メニュー項目を挿入】のコマンドに変更する
再生時に値のみ変更したい対象のコマンドを、「記録」したコマンドではなく、「メニュー項目を挿入」で追加したコマンドに切り替える方法です。
「メニュー項目を挿入」から追加すれば、そのコマンドにさしかかった時点で、ダイアログボックスが開き、値の入力や操作を行えるようになります。
1-1.アクション内容の違い
●普通に記録したコマンド → 記録時の値で自動再生(実行)される
●メニュー項目を挿入でコマンドを追加 → アクションにはコマンド名のみ
(実行する値は再生時にダイアログボックスが開き手動操作)
1-2.「メニュー項目を挿入」でコマンドを追加する方法
コマンドを挿入したい(置き換えたい)位置を選択した状態で、右上のパネルメニューを開き、「メニュー項目を挿入」をクリックします。
コマンド選択のダイアログが出るので、マウスを使って実際に行いたいメニューをクリックします。
これで、値を指定せずメニュー項目(コマンド)のみ追加の指定が出来ました。
あとは再生中の該当箇所が来たら指定・操作が手動で行えます。
※「メニュー項目を挿入」を使うと、更に「記録」できないメニューもアクション内に追加できるようになります。詳しくはこちらの記事もご覧ください。
https://nishioka2.com/photoshop-action-addmenu
2.モードコントロールを使って再生する
記録したアクションはそのままに、コマンドに設定された値や位置のみ再生時に変更したい場合は、モードコントロールを使用する方法も有効です。
モードコントロールを使用すると、再生時に対象のコマンドでアクションが一時停止し、ダイアログボックスで値を指定したり、モード操作・モードツールが使用できるようになります。
2-1.モードコントロールの使い方
モードコントロールは、対象のセット名、またはアクション名、コマンド名の横にある「ダイアログボックスの表示を切り替え」のアイコンをクリックし、ON(表示あり)の状態で再生すればOKです。
●対象項目の左横のマークで、モードコントロールのON・OFFが可能
※アクション名やセット名でON・OFを切り替えると、その中にある全ての対象コマンドが一括で切り替わります。
2-2.モードコントロール使用時の注意点
モードコントロールで再生中に値や位置などコマンドの設定内容を変更すると、アクションに記録された設定が上書きされるので、次回以降の自動再生時に注意が必要です。
※1ポイントアドバイス※
ファイルによってカンバスサイズが異なるために数字を毎回変更したいといった場合には、記録時の値の単位を%にすることで解決できる場合があります。
まとめ
とても便利なアクション機能ですが、記録時と全体の流れは同じだけど一部の値のみ変更したい場合などに、自動再生では不便な場合もあります。
そんな時に、一部のみ手動操作にする方法として、「メニュー項目を挿入」で対象コマンドを差替えたり、モードコントロールを使って再生時に変更する方法などがあります。
ただし、内容によっては毎回手作業となったり、値が上書きされることにより、次回以降の使用時に注意が必要になることもありますので、自分にとってより効率の良い組み合わせを見つけましょう!
なお、アクションには、驚くほど便利な活用術がまだまだあります。
作業効率のアップはもちろん、1ランク上のPhotoshopユーザーとして楽しんで頂くためにも、是非、次の記事も併せてご覧ください。
●アクションの中に手動での作業を追加する方法
https://nishioka2.com/photoshop-action-addpose
●アクションで記録できないメニューやコマンドを追加する方法
https://nishioka2.com/photoshop-action-addmenu
●条件の挿入でアクションを途中分岐させる方法
https://nishioka2.com/photoshop-action-bunki
●バッチを使って複数ファイルにアクションを一括適用する方法
https://nishioka2.com/photoshop-action-batch
※アクションの基本的な使い方に関してはこちらの記事をどうぞ