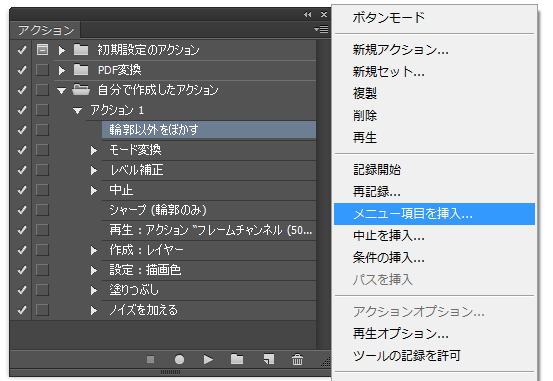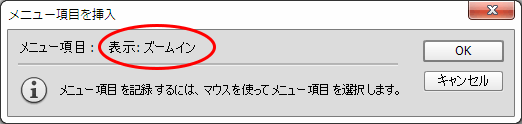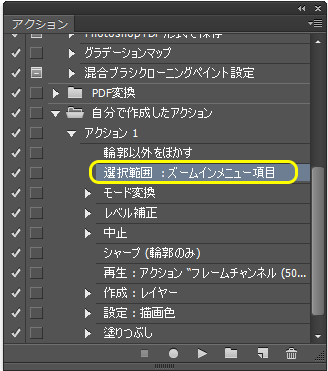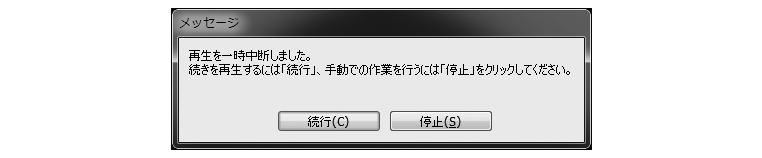Photoshopのアクションは、よく使う一連の作業などを1つの工程として記録し、いつでも1ステップで再利用(自動再生)が可能という、とても便利な機能です。
しかし、表示やウィンドウにあるメニューなど、アクションには「記録」のできないコマンドもあり、普通に記録するだけでは理想的なアクションにならない場合もあると思います。
そこで今回は、アクションに記録できないメニュー・コマンドをアクションの再生中に実行させる方法、つまりアクションに記録できないコマンドを組み込む方法として、とても便利な「メニュー項目を挿入」の活用術を紹介します。
※アクションの基本的な使い方に関してはこちらの記事をどうぞ
https://nishioka2.com/photoshop-action-kiso
【メニュー項目を挿入】の最大の特徴
最大の特徴は、パネル下部にある「記録ボタン(●)」や、パネルメニューの「記録開始」を押して作業を行っても「アクションに記録されないメニュー・コマンド」の多くを、アクションの中の任意の場所に実行するコマンドとして追加できる点にあります。
つまり、実際に行いたい一連の作業の中に記録できないコマンドがある場合でも、その作業の前後のアクションを分割したり、アクションを停止させたりする必要がなくなります。
【メニュー項目を挿入】の使い方
アクションへの追加は、次の手順で行えます。
手順1:パネルメニューから「メニュー項目の挿入」をクリック
追加される場所は選択中のコマンドの「次(後)」になるので、あらかじめ追加したい場所の前になるコマンドを選択しておきます。
(※位置は後からでもドラッグで変えることができます)
手順2:ダイアログが表示されたらマウスでコマンド選択
※マウスで実際に使うコマンドを選択すればダイアログボックスに反映される
選択後にOKを押し、アクション内にコマンドが追加されれば完了
実際に再生してみると、追加したコマンドまで進んだ時点で自動的に値を入力するダイアログボックスなどが表示され、記録できなかった作業が行えるようになります。
※表示のコマンドだとイメージが湧きにくいかも知れませんが、例えばこの例だと、
アクションの適用効果を細部まで確認したい場合に拡大する手間が省けるとか、
ユーザーの作業の中身やアイデア次第で、とても便利な応用ができます。
まとめ
とても便利なアクション機能ですが、表示やウィンドウにあるメニューをはじめアクションに記録できないコマンドもありますので、普通に「記録」するだけでは理想的なアクションにならないこともあります。
しかし、通常では記録できないコマンドの多くは、「メニュー項目を挿入」を使うことでアクションの中に組み込むことが出来ます。
なお、アクションには、驚くほど便利な活用術がまだまだあります。
作業効率のアップはもちろん、1ランク上のPhotoshopユーザーとして楽しんで頂くためにも、是非、次の記事も併せてご覧ください。
●アクションの中に手動での作業を追加する方法
https://nishioka2.com/photoshop-action-addpose
●アクション内の値を再生時に変更する方法
https://nishioka2.com/photoshop-action-control
●条件の挿入でアクションを途中分岐させる方法
https://nishioka2.com/photoshop-action-bunki
●バッチを使って複数ファイルにアクションを一括適用する方法
https://nishioka2.com/photoshop-action-batch
※アクションの基本的な使い方に関してはこちらの記事をどうぞ